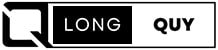Adobe Lightroom has revolutionized the way people approach photo editing, offering a seamless blend of comprehensive features and a user-friendly interface. Known for its non-destructive editing capabilities, Lightroom preserves original images while allowing for transformative edits, turning ordinary photographs into captivating art. Its extensive toolset, including the powerful Adobe Camera Raw, caters to both beginners and seasoned photographers, ensuring professional-quality results with ease.
This guide will navigate through the essentials of Lightroom photo editing, from mastering the interface to applying advanced techniques. Readers will discover how to enhance their photos using basic and advanced editing tools, utilize presets for efficient workflow, and share their edited masterpieces with the world. With step-by-step instructions, this guide aims to equip beginners with the knowledge to exploit Lightroom’s full potential, making Lightroom editing photos an accessible and enjoyable endeavor.

Contents
Getting Started with Lightroom
To embark on your journey with Adobe Lightroom, a part of the Adobe Creative Cloud, follow these initial steps to set up and start using the powerful photo editing tools provided by Lightroom Classic CC and Lightroom CC.
Adobe Lightroom Versions and Access
Adobe Lightroom is available in different versions to cater to various user needs:
- Lightroom Classic CC: This is the full-featured desktop application for photography enthusiasts and professionals who require a comprehensive set of tools for photo editing.
- Lightroom CC: A streamlined, cloud-based version that offers essential editing tools and syncs with Lightroom Mobile, making it ideal for users who prefer working across devices.
- Lightroom Mobile: A free app for iOS and Android that allows powerful editing on-the-go. It’s perfect for quick edits and social media posts.
You can access Lightroom through multiple platforms:
- Desktop app
- iOS app
- Android app
- Web app
Setting Up Your Lightroom Catalog
- Launch Lightroom: Start by opening the Lightroom application on your chosen device.
- Create a New Catalog: Upon launching, Lightroom will prompt you to create a new catalog. A catalog in Lightroom is a database of all your photo edits and organizational actions.
- Catalog Storage Recommendations:
- For optimal performance, store your catalog on your computer’s main drive.
- If you prefer to keep your photos and catalogs together, you can opt to store them on an external hard drive, although this might affect performance.
Importing Photos into Lightroom
To begin editing, you need to import your photos into Lightroom:
- Prepare Your Photos: Insert a memory card into your card reader or connect your camera directly to your computer.
- Open the Import Dialog Box: Navigate to File > Import Photos and Video or click on the Import button in Lightroom.
- Select Photos to Import: Choose the photos you wish to edit from the dialog box and confirm your selection to start the import process.
By following these steps, you can effectively set up Adobe Lightroom and start importing your photos for editing. This setup ensures you have everything you need to begin transforming your images into professional-quality photographs.

Understanding the Lightroom Interface
Adobe Lightroom’s interface is designed to be intuitive and efficient, allowing both beginners and advanced users to navigate through its features with ease. This section will provide a detailed overview of the main components of the Lightroom interface, focusing on the Library and Develop modules, which are central to organizing and editing photos.
Key Modules and Their Functions
Lightroom’s workspace is divided into several modules, each tailored for specific tasks:
- Library Module: This is the starting point for your photo editing workflow. Here, you can import, review, and organize your images. The left panel displays your folders and collections, making it easy to locate files within your catalog. The middle panel shows the selected photos, while the right panel provides detailed information about the photo and quick development tools.
- Develop Module: Dedicated to photo editing, this module offers a wide range of tools for making detailed adjustments to your images. The layout remains similar to the Library module, with the film strip at the bottom, but the right panel now includes sliders for adjusting exposure, contrast, colors, and more. This is where you can truly transform your photos, applying adjustments that Lightroom will record non-destructively.
Navigating the Interface
Understanding how to navigate the Lightroom interface efficiently can significantly enhance your photo editing experience. Here are some essential tips:
- Modules Access: Switch between different modules using the top panel. The most commonly used modules are the Library for organization and the Develop for editing.
- Customization: Customize the identity plate, font, and color of the top panel to make your workspace more personal and comfortable.
- View Options: Change how you view your images in the Library module using options like grid, single, and compare views, accessible from the bottom toolbar.
- Organization Tools: Utilize star ratings, labels, and flags to sort and categorize your images for easier access.
Panels and Their Uses
The interface includes several panels, each offering different functionalities:
- Left Panel: In the Library module, this panel helps you navigate your folders and collections. In the Develop module, it switches to presets and history of edits.
- Right Panel: Shows detailed settings and adjustments. In the Library module, it includes keyword tagging and quick develop settings, while in the Develop module, it houses all the adjustment tools and the histogram.
- Film Strip: Located at the bottom, it displays thumbnails of all images in the current folder or collection, allowing for quick navigation and selection.
Effective Use of Lightroom’s Catalog
The catalog in Lightroom is crucial as it stores all edits and adjustments as non-destructive instructions, ensuring your original images remain untouched. Here’s how to manage it effectively:
- Consistent File Structure: Maintain a consistent file structure to manage and locate images efficiently. Lightroom does not manage files; it only references them based on the structure you set up.
- Collections: Use collections to group images from different folders. These are virtual groupings that help you organize images for specific projects or themes without duplicating files.
By familiarizing yourself with these aspects of the Lightroom interface, you can streamline your workflow and make the most out of your photo editing sessions. Understanding how to navigate and utilize the various tools and panels will allow you to edit photos in Lightroom effectively, enhancing your overall productivity and creative expression.

Importing Your Photos
To start editing in Lightroom, the first critical step is importing your photos effectively. Adobe Lightroom offers robust features for importing, which allows for efficient management and organization of your image files. Here’s how to navigate the import process:
Step-by-Step Guide to Importing Photos
- Open the Import Window:
- Launch Lightroom and go to the Library module.
- Click on the ‘Import…’ button at the bottom of the left panel or use the shortcut Ctrl+Shift+I (Windows) or Cmd+Shift+I (Mac).
- Choose the Source:
- Insert your memory card into a card reader or connect your camera directly to the computer.
- In the import window, select the source from where you want to import the photos (e.g., a memory card, external hard drive, or a specific folder on your computer).
- Select Import Method:
- Choose from the options ‘Copy as DNG’, ‘Copy’, ‘Move’, or ‘Add’.
- Copy as DNG converts photos to the DNG format and copies them to a new location.
- Copy leaves the original files in place and copies them to a new location.
- Move transfers the files to a new location and removes them from the original spot.
- Add includes the files in the Lightroom catalog while keeping them in their current location.
- Choose from the options ‘Copy as DNG’, ‘Copy’, ‘Move’, or ‘Add’.
- File Handling and Duplicates:
- Configure the ‘File Handling’ options to manage how Lightroom deals with the imported files. Options include building previews, not importing suspected duplicates, and making a second copy for backup.
- Apply Import Settings:
- Use the ‘Apply During Import’ panel to add Develop settings, Metadata, or Keywords to the imported photos, which streamlines the workflow for batches of images.
- Organize and Destination:
- In the Destination panel, organize where the photos will be stored. You can categorize them by date, event, or any other system that suits your workflow.
- Ensure that the ‘Into Subfolder’ option is checked and appropriately named to keep your photos organized.
- Finalize and Import:
- Review your settings and selected images.
- Click the ‘Import’ button to start importing your photos into Lightroom.
Best Practices for Importing Photos
- Pre-Import Organization: Before importing, it’s beneficial to rename the files using Lightroom’s renaming tools to avoid confusion with camera-generated names.
- Avoiding Duplicates: Ensure to check the ‘Don’t import suspected duplicates’ box to maintain a clean and organized catalog.
- Using Collections: Immediately adding imported photos to collections can help in keeping track of various projects or themes.
By following these structured steps and best practices, you can streamline your photo importing process, ensuring that your Lightroom catalog remains organized and efficient, ready for you to begin your photo editing journey.

Basic Adjustments for Beginners
Understanding Basic Adjustments
Before diving into specific adjustments, it’s important to recognize that Adobe Lightroom offers a non-destructive editing environment. This means any changes you make can be undone by hitting the reset button, ensuring the original image remains intact.
Step-by-Step Guide to Basic Adjustments
- Setting the White Balance:
- Use the eyedropper tool to click on a neutral color (gray or white) in your image for accurate white balance.
- If you click on a blue area, the image will shift towards yellow, and clicking on yellow will make the image bluer.
- Adjust the temperature (blue/yellow) and tint (pink/green) sliders manually to fine-tune the white balance.
- Adjusting Exposure and Contrast:
- Move the ‘Exposure’ slider to adjust the overall brightness of your image.
- Use the ‘Contrast’ slider to enhance the difference between light and dark areas of the image.
- Refining Highlights and Shadows:
- Adjust the ‘Highlights’ slider to recover details in bright areas.
- Move the ‘Shadows’ slider to reveal more details in dark areas without affecting the rest of the image.
- Enhancing Colors:
- Increase clarity using the ‘Clarity’ slider to add depth to your image by enhancing mid-tone contrast.
- Adjust the ‘Vibrance’ slider to boost less saturated colors without affecting skin tones.
- Use the ‘Saturation’ slider sparingly to increase the intensity of all colors in your image.
Utilizing Histogram and Clipping Warnings
- Monitor the histogram to ensure your image is well-balanced in terms of brightness and color.
- Watch for clipping warnings; red and blue overlays will appear on areas where details are lost in shadows or highlights.
Tips for Specific Scenarios
- For Daylight Shots: Select the ‘Daylight’ white balance preset to enhance all tones if your photo was taken in daylight conditions.
- For Overcast or Shade Conditions: Choose ‘Cloudy’ or ‘Shade’ to warm up the image, making it appear more inviting.
- For Indoor Lighting: Use ‘Tungsten’ or ‘Fluorescent’ presets to correct the typical color casts these light sources introduce.
Fine-Tuning with HSL and Presence
- HSL (Hue, Saturation, Luminance): This tool allows for precise color adjustments. Modify hues to change color, saturation to adjust the intensity, and luminance to alter brightness of specific colors.
- Presence Tools: Use ‘Texture’ to enhance or smooth detail in surfaces, and ‘Dehaze’ to reduce or add atmospheric haze.
Practical Application
- Step 1: Correction: Begin by making your photo appear realistic through basic white balance and exposure adjustments.
- Step 2: Enhancement: Apply subtle adjustments to clarity, vibrance, and other presence tools to enhance the image without over-editing.
By following these structured steps and utilizing the tips provided, beginners can effectively use Lightroom to make basic adjustments that transform their photos while maintaining a natural look.

Mastering the Art of Cropping and Composition
Accessing the Crop Tool
To begin cropping in Adobe Lightroom, either navigate to the Develop module or simply press ‘R’ on your keyboard. This action opens the cropping interface where you can make precise adjustments to your photo’s composition.
Step-by-Step Cropping Guide
- Choose the Aspect Ratio:
- Lightroom offers several preset aspect ratios such as 1:1, 4:5, 8:10, and 16:9, ideal for different platforms like Instagram or video formats. You can also enter custom ratios based on your specific needs.
- Adjusting the Crop:
- Click and drag the corners of the image to resize the crop area. You can switch from horizontal to vertical orientation by stretching the corners.
- To move the entire image within the crop frame, click and drag the image itself.
- Straightening and Leveling:
- Use the angle tool within the crop overlay to straighten a crooked horizon. Simply draw a line along a known straight edge, like the horizon, and Lightroom will automatically straighten the image.
- The level tool can also be used to ensure horizons are perfectly horizontal.
- Applying Compositional Overlays:
- Lightroom provides various overlays such as the Rule of Thirds, Golden Ratio, and Diagonal lines to aid in composition. Cycle through these by pressing ‘O’ while in the crop mode to select the one that best suits your image.
Composition Techniques
- Avoiding Awkward Cropping: Be cautious of cropping at joints like hips, knees, or elbows as it can create tension within the photo. Instead, aim to crop at more natural points to maintain a comfortable visual flow.
- Maintaining Breathing Room: Ensure there is adequate space around your subject. This prevents the image from feeling cramped and allows the viewer’s eye to comfortably rest on the focal points.
- Using the Rule of Thirds: Place key elements of your photo at the intersections or along the lines of the Rule of Thirds grid to create more dynamic and engaging compositions.
- Incorporating the Golden Spiral: For more dynamic scenes, use the Golden Spiral overlay to guide the placement of elements, leading the viewer’s eye through the image in a natural flow.
Practical Tips for Effective Cropping
- Pre-Crop Considerations: Before cropping, consider the final use of the image. Different platforms and print sizes may require different aspect ratios.
- Checking Composition Post-Crop: After cropping, review the image to ensure that the new composition feels balanced and that all elements are harmoniously placed.
- Experiment with Different Overlays: Don’t hesitate to experiment with different compositional guides to find the most compelling layout for your image.
By mastering these cropping and composition techniques in Lightroom, photographers can significantly enhance the visual impact of their photos, ensuring each element is perfectly balanced and positioned for maximum effect.
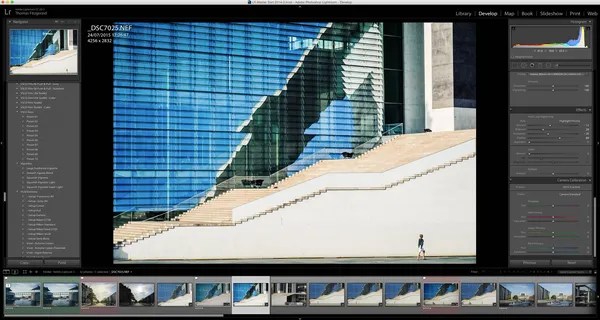
Applying Local Adjustments
Adobe Lightroom simplifies advanced editing with its powerful local adjustment tools, enabling users to selectively enhance specific areas of their photos without affecting the entire image. This targeted approach is crucial for fine-tuning details and bringing focus to key elements within the photograph.
Local Adjustment Tools Overview
Lightroom offers three primary tools for making local adjustments: the Adjustment Brush, the Graduated Filter, and the Radial Filter. Each tool serves a unique purpose and provides various options to modify only certain parts of an image.
- Adjustment Brush:
- Ideal for painting adjustments onto any part of your image with a brush.
- Offers customizable brush size, feathering, flow, and density for precise control.
- Useful for selective exposure enhancement, adding clarity, or modifying saturation.
- Graduated Filter:
- Applies a gradual transition of effects, perfect for enhancing skies or foregrounds in landscape photography.
- Allows adjustments such as exposure, contrast, and color balance over a linear gradient.
- Users can easily control the direction and softness of the gradient effect.
- Radial Filter:
- Creates a circular or elliptical mask, which is excellent for vignetting or highlighting subjects.
- Adjustments within the radial mask can include sharpness, clarity, and exposure.
- Feathering the edges helps blend the adjustments seamlessly into the rest of the image.
Detailed Steps for Using Local Adjustment Tools
Adjustment Brush Technique
- Activate the Tool: In the Develop module, select the Adjustment Brush tool or press ‘K’.
- Configure the Brush: Adjust the brush size, feather, flow, and density to suit the specific needs of the area you are editing.
- Paint the Adjustment: Click and drag over the area of the image you wish to adjust. Use the ‘Erase’ option to refine the mask.
- Adjust the Sliders: Modify exposure, contrast, or saturation to achieve the desired effect.
Graduated Filter Application
- Select the Tool: Click the Graduated Filter icon or press ‘M’.
- Apply the Filter: Click and drag across the image to define the gradient’s direction and range.
- Adjust Settings: Change exposure, clarity, or other settings to enhance the gradient area.
Radial Filter Usage
- Initiate the Tool: Select the Radial Filter from the tool panel.
- Draw the Filter: Click and drag to create an oval or circular mask. Adjust the borders to fit around your subject.
- Fine-Tune Adjustments: Modify the exposure, shadows, or highlights within the radial filter to focus on the subject.
Advanced Techniques and Tips
- Layering Adjustments: Combine different local adjustment tools to build complex effects. For example, use a Radial Filter to highlight a subject and a Graduated Filter to darken the sky.
- Color and Luminance Masks: Utilize the Color Range and Luminance Range masks to apply adjustments based on specific color or luminance values. This technique is particularly useful for isolating effects to shadows, highlights, or specific colors.
- Depth Range Masking: Available for HEIC files, this allows adjustments based on the depth information captured in Portrait mode on compatible devices, perfect for enhancing background blur or foreground sharpness.
By mastering these local adjustment tools in Lightroom, photographers can dramatically enhance the impact and mood of their photos, focusing attention exactly where it’s needed and creating more engaging, dynamic images.
Utilizing Lightroom Presets
Overview of Lightroom Presets
Lightroom presets are invaluable tools in the post-production workflow, offering a way to apply a consistent aesthetic across multiple images efficiently. These presets are essentially custom filters for Adobe Lightroom and Lightroom Mobile, allowing for quick application of complex edit settings across different photos.
Installing and Managing Presets
Installation Process
- Download and Unzip: Start by downloading the preset files and unzip them if they are compressed.
- Open Lightroom Classic: Navigate to the Develop Module.
- Import Presets: Click the ‘Plus’ button near the Presets panel, select ‘Import Presets’, and choose the downloaded files to import them.
Managing Your Presets
- View and Apply: Imported presets appear under the ‘User Presets’ section. Simply hover over a preset name to preview its effect on the current photo and click to apply.
- Organize: Manage your presets by renaming, moving them to different folders, or deleting them as needed. This helps in maintaining an organized workflow.
Applying Presets to Photos
- Select an Image: In the Develop module, choose the image to which you want to apply the preset.
- Choose the Preset: Click on the desired preset to apply it. Presets can dramatically change the look of a photo, so it’s important to choose one that complements the image.
- Adjust Further: Since presets have fixed settings, additional adjustments like exposure or white balance may be necessary to perfect the photo.
Batch Processing with Presets
- Efficient Editing: Lightroom’s batch processing feature allows for applying presets across a full catalog of images, significantly speeding up the editing process.
- Consistency Across Images: This is particularly useful for projects requiring a uniform style across many photos, such as weddings or themed photo shoots.
Creating Custom Presets
- Make Adjustments: Begin by making your desired adjustments on any photo in the Develop module.
- Save Preset: Once satisfied with the settings, right-click in the Presets panel and choose ‘Create Preset’. Name your preset and save it.
- Reuse: Your custom preset can now be applied to any other photo within Lightroom, saving time and ensuring consistency.
Practical Tips for Using Presets
- Suitability: Not every preset works well with every photo. It’s crucial to use judgment and tweak presets as needed.
- Color Theory: When selecting or adjusting presets, consider how colors interact and complement each other to enhance the visual appeal of your images.
- Custom Styles: Developing a unique preset can help define a distinctive style for your photography, attracting more clients or followers who appreciate this style.
Presets in Lightroom are not just time-savers but also empower photographers to maintain consistency and quality across their work. Whether using presets from other creators or developing your own, they can be a powerful addition to your photography toolkit.

Advanced Editing Techniques
Mastering HDR and Panoramas
- HDR Merging:
- Import multiple exposures of the same scene.
- Select the images, right-click, and choose ‘Photo Merge’ followed by ‘HDR’.
- Adjust the settings like Auto Align and Auto Tone for optimal results.
- Creating Panoramas:
- Select the images intended for the panorama.
- Right-click and navigate to ‘Photo Merge’ then select ‘Panorama’.
- Choose the panorama type (Spherical, Cylindrical, or Perspective) based on the desired effect.
Advanced Color and Tone Adjustments
Utilizing the Tone Curve
- Access the Tone Curve panel in the Develop module.
- Adjust points along the curve to fine-tune highlights, mid-tones, and shadows.
- Experiment with different curve shapes to achieve various contrast effects.
Color Grading for Mood Enhancement
- Navigate to the Color Grading panel.
- Adjust the color wheels for shadows, midtones, and highlights to subtly shift color tones.
- Use the blending and balance sliders to refine the color transitions.
Detailed Local Adjustments
Techniques with the Adjustment Brush
- Select the Adjustment Brush tool.
- Set the brush size, feather, and flow for precise control.
- Paint over the desired area and adjust sliders like exposure or clarity.
Using Graduated and Radial Filters
- Apply a Graduated Filter for smooth transitions, ideal for skies.
- Use a Radial Filter to highlight focal points, adjusting feather for soft edges.
Advanced Retouching Methods
Skin Retouching and Blemish Removal
- Use the Spot Removal tool in Heal mode for blemishes.
- Soften skin by reducing clarity with the Adjustment Brush.
Dodge and Burn for Dynamic Range
- Lighten (dodge) or darken (burn) specific areas to enhance texture and depth.
- Apply these effects with a low-flow Adjustment Brush for gradual changes.
Noise Reduction and Sharpening
- Increase Luminance in the Detail panel to reduce noise.
- Adjust Sharpening settings to enhance detail without amplifying noise.
Final Touches with Effects and Calibration
Applying Vignettes and Grain
- Add vignettes to focus attention using the Effects panel.
- Introduce grain to give a film-like texture to images.
Camera Calibration for Accurate Colors
- Adjust the primary color sliders (Red, Green, Blue) to tweak overall color balance.
- Modify the Profile to match the camera output for more natural results.
By employing these advanced techniques in Lightroom, photographers can transform their images from simple snapshots into visually compelling stories, fully utilizing Lightroom’s robust editing capabilities to achieve professional-quality results.

Exporting and Sharing Your Edited Photos
To effectively export and share your edited photos from Adobe Lightroom, follow these detailed steps to ensure optimal output quality and organization.
Step-by-Step Guide to Exporting Photos
- Initiate Export:
- Navigate to the Library module, select the photo(s) you wish to export.
- Click on the “Export” button or right-click the selected photo(s) and choose “Export”.
- Set Export Preferences:
- In the Export dialog box, specify your desired export location, file naming conventions, and file settings such as format and color space.
- File Settings Configuration:
- Choose the appropriate file format (JPEG, TIFF, DNG, etc.) depending on your needs. For online sharing, JPEG is recommended, while TIFF is better for print.
- Select the color space; sRGB is generally preferred for its compatibility across devices and web platforms.
- Image Sizing:
- Specify the resolution and dimensions of the image. For web use, 72 pixels per inch is suitable, while 300 pixels per inch is ideal for high-quality prints.
- Decide whether to resize the image. If unchecked, the image retains its original dimensions.
- Output Sharpening and Metadata:
- Adjust the sharpening settings based on the intended use (screen, matte paper, glossy paper).
- Choose how much metadata to include in the exported file, and whether to add a custom watermark.
- Saving and Reusing Export Settings:
- Save your frequently used export settings as presets by clicking “Add” at the bottom of the Preset panel. This allows for quicker setup in future export tasks.
- Executing the Export:
- Review all settings and click the “Export” button to process the images.
Sharing Your Edited Photos
- Direct Sharing from Lightroom:
- Use the “Share & Invite” option to create shareable links to your albums, allowing others to view or contribute to your collections.
- Integrating with Other Services:
- Connect to services like Adobe Portfolio, Blurb, or WHCC to seamlessly share or print your photos directly from Lightroom.
- Group Albums:
- Create and manage group albums where multiple contributors can add photos, making it an ideal option for collaborative projects or family events.
- Advanced Sharing Options:
- For more control over how your images are shared, consider using external platforms like Dropbox or Google Drive, especially when transferring high-resolution files.
Table: Recommended Export Settings for Different Uses
| Use Case | File Format | Color Space | Resolution (PPI) | Sharpening | Notes |
| Web Sharing | JPEG | sRGB | 72 | Screen | Optimize for fast loading |
| High-Quality Print | TIFF | Adobe RGB | 300 | Matte/Glossy Paper | Ensure maximum detail retention |
| Archive | DNG | ProPhoto RGB | Original | None | Preserves all image data |
By following these guidelines, you can efficiently export and share your photos, maintaining high quality and organization. Whether for personal use, professional display, or collaborative projects, these steps will help you manage your digital assets effectively in Lightroom.
Conclusion
Through this comprehensive guide, beginners and seasoned photographers alike have been introduced to the expansive capabilities of Adobe Lightroom, unraveling the potential to transform simple images into professional-grade photography. By navigating the user-friendly interface, leveraging essential tools for basic adjustments, mastering the art of cropping and composition, and exploring the depth of advanced editing techniques, users can significantly enhance their photo editing skills. Lightroom’s non-destructive editing environment ensures that original images are preserved, allowing for endless creativity without compromise.
Moreover, the guide has demonstrated the power of Lightroom in streamlining workflows, from importing and organizing a vast catalog of images to applying intricate local adjustments and utilizing presets for efficient editing. The journey from capturing the moment to sharing the final masterpiece is made seamless, with detailed steps for exporting and sharing edited photos ensuring that photographers can share their vision with the world in the highest quality. Embracing Lightroom’s robust editing suite not only elevates the quality of photographic content but also enriches the creative process, making photography a truly immersive art form.
FAQs
Q: Can beginners use Lightroom with ease?
A: Lightroom is designed to be accessible for beginners while also offering advanced features for more experienced users. The ease of learning Lightroom depends on the individual’s dedication and willingness to explore its features, making it a versatile tool for users at different skill levels.
Q: What are the steps to edit photos in Lightroom for beginners?
A: To edit photos in Lightroom Classic, follow these basic steps:
- Choose a photo to edit in the Library module.
- To adjust the photo’s brightness, click ‘Auto’ in the Basic panel.
- Use the sliders in the Basic panel to refine your adjustments.
- To enhance detail and texture, move the Clarity slider to the right.
Q: Which Lightroom version is recommended for beginners?
A: Lightroom CC is the recommended version for beginners due to its user-friendly interface and suitability for photographers who need to work on various devices, including mobile and web.
Q: What are the main differences between Lightroom Classic and Lightroom for beginners?
A: The primary difference is that Lightroom is a cloud-based service that synchronizes across desktop, mobile, and web, allowing for seamless editing across devices. In contrast, Lightroom Classic is focused on desktop use and is favored by users who prefer a more traditional file storage and workflow system.