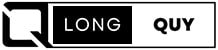Photoshop’s integration of Artificial Intelligence (AI) has revolutionized how professionals and enthusiasts approach photo editing, especially when it comes to portrait enhancements like teeth whitening or the need to fix teeth in a photo. With the latest AI Generative Fill tool, editing tasks that once took hours can now be achieved with precision in a fraction of the time. This advancement offers a seamless method for those looking to eliminate braces or whiten teeth in photos, catering to both casual users and professional editors in search of an effective teeth whitening photo editor.
This article delves into the nuanced process of using Photoshop and AI photo editor tools to modify dental aesthetics, from basic adjustments to more complex edits like teeth whitening. Readers will be guided through a series of steps that outline how to fix teeth in photoshop, including preparing the image, making precise selections, and utilizing generative AI to achieve desired outcomes such as teeth whitening pictures. By exploring these techniques, anyone looking to enhance their photo editing skills will learn how to effectively use a teeth whitening editor and fix teeth in photo, ensuring every smile looks its best.
Contents
- Understanding the Basics of Photoshop and AI
- Step 1: Preparing Your Image
- Step 2: Using the Lasso Tool for Selection
- Step 3: Engaging AI with Generative Fill
- Step 4: Refining Your Selection
- Step 5: Entering the Appropriate Prompt
- Step 6: Choosing the Right Variation
- Step 7: Final Adjustments and Fine-Tuning
- Step 8: Saving Your Edited Image
- Conclusion
- FAQs
Understanding the Basics of Photoshop and AI
Photoshop, coupled with advanced AI technologies, has transformed the landscape of digital photo editing. This section explores the foundational aspects of Photoshop and its integration with AI, focusing on tools and features that enable users to manipulate images, including fixing teeth and removing braces.
Key AI Features in Photoshop
Photoshop’s AI capabilities are built around several key features that streamline complex editing tasks:
- Generative Fill: Utilizes AI to fill in or replace parts of an image based on user prompts.
- Generative Expand: Expands the boundaries of an image, seamlessly blending new details into the existing content.
- Text to Image: Generates images from textual descriptions, offering a powerful tool for creativity.
- Neural Filters: Applies machine learning to enhance details or alter aspects of the photo with minimal user input.
Selection Tools Enhanced by AI
Photoshop provides various AI-enhanced tools to select specific areas of an image effectively:
- Lasso Tool: Allows freehand selection around any object.
- Polygonal Lasso Tool: Ideal for selecting straight-edged shapes.
- Magnetic Lasso Tool: Automatically clings to the edges of defined shapes, enhanced by AI to improve accuracy.
Practical Applications of AI in Photoshop
AI in Photoshop not only simplifies the editing process but also enhances creative possibilities:
- Removing Braces: AI-powered tools like Generative Fill can be used to paint over braces in teeth by matching the surrounding tooth color.
- Teeth Whitening: AI features adjust the color and brightness to enhance the dental areas without affecting the rest of the image.
Steps to Utilize AI in Photoshop
To effectively use AI in Photoshop for tasks like teeth fixing or brace removal, follow these steps:
- Open Photoshop and import the image you wish to edit.
- Select the area with braces using the appropriate Lasso tool.
- Activate the Generative Fill feature from the Contextual Task Bar and input specific changes you want, like “remove braces” or “whiten teeth.”
- Review the AI-generated options and refine as necessary to achieve a natural look.
Challenges and Considerations
While Photoshop AI offers powerful tools, there are limitations and challenges:
- Accuracy: AI may struggle with complex textures or colors, requiring manual adjustments.
- Selection Precision: Tools like the Magnetic Lasso may require tweaking to select only the desired areas without including unwanted textures.
By understanding these basic elements of Photoshop and AI, users can leverage these advanced tools to enhance their photo editing skills, particularly in areas like dental aesthetics, where precision and subtlety are key.

Step 1: Preparing Your Image
To ensure the best results when using the AI Generative Fill tool in Photoshop to fix teeth in a photo, it’s crucial to properly prepare your image. Here’s a step-by-step guide to get your image ready for advanced editing.
Open Your Image
- Open Photoshop: Start by launching Adobe Photoshop on your computer.
- Load the Image: Use the ‘Open’ command under the ‘File’ menu to select and load the image you want to edit.
Straighten and Crop the Image
- Straightening: If your image is crooked or the horizon is off, use the Straightening tool. Simply draw a line along a horizon or a straight edge in the image to level it out.
- Cropping: Use the Crop tool to trim out unnecessary elements and improve the composition of your photo. Make sure to uncheck “Delete Cropped Pixels” to preserve the original image for possible future adjustments.
Duplicate and Adjust Layers
- Duplicate Layers: Right-click on the background layer and select ‘Duplicate Layer’ to create a copy. This practice of nondestructive editing allows you to make changes without altering the original image.
- Layer Management: Rename the new layer to something descriptive like “Edit Base” to keep your project organized.
Initial Adjustments in Camera Raw
- Open Camera Raw: If your image is a RAW file, open it in Camera Raw to make preliminary adjustments.
- Exposure and Balance: Adjust the exposure settings to balance out light and dark areas. Modify shadows and highlights by sliding the respective controls to enhance detail visibility.
- Color Adjustments: Fine-tune the temperature and tint sliders to correct any color imbalances and achieve the desired mood.
- Optics Corrections: In the ‘Optics’ panel, enable ‘Use Profile Corrections’ and ‘Remove Chromatic Aberration’ to correct lens distortions and color fringing.
Advanced Color and Detail Adjustments
- Selective Color Control: Use the Selective Color Adjustment to modify specific color ranges in your image, enhancing overall vibrancy and tone balance.
- Color Balance for Mood: Adjust the color balance settings to fine-tune the shadows, mid-tones, and highlights, tailoring the overall aesthetic to your preference.
Prepare for Object Removal
- Clone Stamp Setup: Create a new layer above your edited layer and name it “Object Removal”. Select the Clone Stamp Tool, set the opacity and flow to suit your needs, and carefully paint over distractions or unwanted elements in the image.
By following these steps, your image will be well-prepared for more complex edits, such as using the AI Generative Fill tool to fix teeth or remove braces. Proper initial adjustments ensure that the AI tools can perform optimally, leading to more natural and pleasing results.

Step 2: Using the Lasso Tool for Selection
Using the Lasso Tool for Precise Selections
To begin editing teeth in a photo, especially when aiming to remove braces or whiten teeth, precise selection is crucial. The Lasso Tool in Photoshop offers a manual yet effective way to outline specific areas of an image for further editing.
- Initiate the Selection:
- Open your image in Photoshop.
- Select the Lasso Tool from the toolbar. For freehand selection, simply click and drag around the area you want to edit. If you need to deselect and start over, use Command+D (Mac) or Ctrl+D (Windows).
- Modifying Your Selection:
- To expand your selection, hold down the Shift key and continue drawing around the additional areas you want to include.
- To reduce your selection, hold down the Alt key (Option on Mac) and draw around the parts you wish to exclude.
- Utilizing the Polygonal and Magnetic Lasso Tools:
- For straight-edged selections, switch to the Polygonal Lasso Tool. Click to create points around your selection area. The tool will automatically connect these points with straight lines.
- When dealing with complex edges, use the Magnetic Lasso Tool. This tool is beneficial for its ability to cling to the edges as you trace around the subject. Adjust the tool’s width, contrast, and frequency settings to optimize its responsiveness to your image’s specific textures and edges.
- Refining the Selection:
- Once your initial selection is made, you might find small areas that need more precise adjustments. Add to or subtract from your selection by switching between the different Lasso tools as needed.
Key Settings for Effective Use
Ensure the following settings are adjusted for optimal results:
- Set the feather to zero pixels to avoid blurring the edges of your selection.
- Always ensure that the “New Selection” option is selected when starting a new selection area.
Practical Tips for Handling Complex Selections
- Layer Usage: Perform your selections on a new layer to preserve the original image. This non-destructive approach allows for easier adjustments and reversals if needed.
- Handling Human Elements: Since AI can struggle with human elements like hair or skin textures, manual refinement with the Lasso Tool might be necessary to achieve the most natural-looking results.
- Color Sampling: For tasks like removing braces, use the Brush or Clone Tool on your selected area. Sample the color from adjacent teeth for a seamless edit.
By mastering these techniques with the Lasso Tool, you can significantly enhance the precision of your photo edits, particularly when fixing teeth in photos or removing braces, ensuring every detail is handled with care.

Step 3: Engaging AI with Generative Fill
Activate Generative Fill
To begin utilizing the Generative Fill feature in Photoshop, follow these steps:
- Select the Area:
- Use any selection tool to highlight the object or area you wish to edit. This could be the teeth if you are aiming to whiten them or remove braces.
- Navigate to Edit > Generative Fill from the application bar or use the Contextual Task Bar.
- Adjust Settings:
- A new Generative Layer is automatically created in the Layers panel. This layer is essential as it allows edits to be made non-destructively, meaning the original image remains unaltered.
- In the Properties panel, you will see three variations of the generated image. Choose the one that best fits your needs or looks the most natural.
Utilizing Advanced Features
Generative Fill is not limited to simple tasks. Its capabilities extend to more complex editing needs:
- Generate Backgrounds:
- To modify or replace the background, first use Select > Subject and then Select > Inverse. Apply Generative Fill to create a new background that matches the lighting and perspective of the original image.
- Enhance Details:
- Use the ‘Enhance Detail’ feature to sharpen the variations generated by Generative Fill, ensuring that the edits blend seamlessly with the original image.
Creative Applications
Generative Fill allows for expansive creative freedom:
- Adding and Removing Elements:
- Dream up any addition to your image, like extending a landscape or adding an object. Simply type a description into Generative Fill, and watch as it integrates your ideas into the photo.
- Reference Image for Customization:
- Upload a reference image to guide the AI, helping it generate content that aligns more closely with your vision. This is particularly useful for achieving stylistic consistency across edits.
Practical Tips for Optimal Use
- Layer Management:
- Always edit on the new Generative Layer to preserve the original. This approach allows for adjustments or complete removal of edits without impacting the underlying image.
- Fine-Tuning:
- After selecting your preferred variation, you may find that minor tweaks are needed. Use tools like the Clone Stamp or Healing Brush on the Generative Layer to refine the details.
By following these guidelines, you can harness the power of AI with Generative Fill to transform images quickly and effectively, whether you’re correcting minor flaws or undertaking major creative revisions.

Step 4: Refining Your Selection
Utilizing the Refine Edge Tool
The Refine Edge tool in Photoshop is indispensable for achieving precise selections, especially when working with complex edges. Here’s how to refine your selection using this powerful tool:
- Duplicate the Layer:
- Start by duplicating the layer containing your initial selection. This allows you to work non-destructively.
- Make Your Initial Selection:
- Use any selection tool suitable for your object. For complex shapes, the Pen tool can offer precision.
- Open Select and Mask:
- With your selection active, go to Select > Select and Mask. This opens the workspace where you can refine your selection.
- Adjust the Refine Edge Tool Settings:
- Inside the Select and Mask workspace, adjust the settings for the Refine Edge tool to suit the complexity of your edges. Settings include:
- Smart Radius: Adjusts the radius dynamically based on edge complexity.
- Smooth: Reduces jagged edges for a smoother appearance.
- Feather: Softens the edges of the selection.
- Contrast: Increases the contrast at the edge to create a more defined boundary.
- Shift Edge: Expands or contracts the edge of the selection.
- Inside the Select and Mask workspace, adjust the settings for the Refine Edge tool to suit the complexity of your edges. Settings include:
- Run the Refine Edge Tool:
- Carefully drag the Refine Edge tool around the edges you want to enhance. Start from inside your selection, moving the brush outward to refine the edge.
Advanced Selection Refinement
For selections that require additional refinement, such as removing braces or adjusting teeth in a photo, consider these advanced techniques:
- Refine Selection Brush Tool:
- Select the Refine Selection Brush tool from the toolbar. This tool is excellent for adding or subtracting from your selection based on automatic edge detection.
- The cursor displays two concentric circles; the inner circle indicates the brush size, while the outer circle shows the detection area.
- Modify Using Brush Tool in Select and Mask:
- In the Select and Mask workspace, use the Brush Tool to manually adjust the selection. This is particularly useful for fine-tuning areas around complex subjects like hair or the intricate edges of teeth with braces.
Practical Tips for Selection Tools
- Keyboard Shortcuts for Efficiency:
- Utilize keyboard shortcuts to adjust the brush size and hardness quickly. Press [ or ] to decrease or increase the brush size, and Shift + [ or Shift + ] to adjust the hardness.
- Use Shift for Straight Lines:
- When using the brush tools, hold down the Shift key to draw straight lines. This is useful for creating clean, linear selections.
- Layer Management:
- Always work on a duplicate layer when refining selections to preserve the integrity of the original image. This practice ensures you can revert changes if necessary.
By following these steps and tips, you can achieve highly accurate and clean selections in Photoshop, essential for professional-quality photo editing, especially when working on detailed areas like teeth in portrait photos.

Step 5: Entering the Appropriate Prompt
After successfully selecting the area of the image to edit, the next crucial step involves interacting directly with the AI through the Generative Fill feature. This is done by entering a specific prompt in the Generative Fill bar, which guides the AI in making the desired alterations to the image.
Understanding Prompts
A prompt is essentially a set of instructions given to an AI to execute a task or produce an output. The quality and specificity of the prompt directly influence the AI’s behavior and the relevance and quality of its responses.
Crafting Effective Prompts
To achieve the best results from the Generative Fill tool, it is important to use descriptive and precise language in your prompts. Here are some guidelines on how to craft effective prompts:
- Be Specific and Descriptive:
- Clearly describe what you want to achieve with the edit. For instance, if the goal is to remove braces and replace them with visually appealing teeth, a prompt like “Remove braces and replace with white, evenly spaced teeth” would be appropriate.
- Use Detailed Descriptors:
- The more detailed the prompt, the better the AI can understand and execute the desired outcome. Descriptors help the AI visualize the changes you want to implement. For example, instead of just saying “fix teeth,” specify “straighten crooked teeth and enhance whiteness for a bright smile.”
- Examples of Effective Prompts:
- For removing braces: “Remove braces and replace with teeth that match the surrounding enamel in color and texture.”
- For whitening teeth: “Enhance teeth color to a natural white while maintaining the texture and shine.”
Prompt Variations for Different Tasks
Different editing tasks require different prompts. Here’s how you might vary your approach:
- For Removing Braces:
- Prompt: “Remove braces and simulate natural teeth alignment and color.”
- For Straightening Teeth:
- Prompt: “Straighten crooked teeth to achieve a symmetrical and appealing dental structure.”
Table of Prompt Examples
Here is a table illustrating various prompts for different types of edits you might want to achieve using the Generative Fill tool:
| Task | Prompt Example |
| Teeth Whitening | “Whiten teeth to a natural shade, ensuring uniformity.” |
| Braces Removal | “Remove braces and mimic natural teeth appearance.” |
| Adjusting Tooth Shape | “Reshape teeth to create a more even and aligned smile.” |
By carefully crafting your prompts and understanding the importance of specificity and detail, you can effectively guide the AI to produce the desired edits in your photos. The right prompt can make a significant difference in the accuracy and aesthetic appeal of the final image.

Step 6: Choosing the Right Variation
Photoshop’s Generative Fill tool is adept at providing multiple variations for the edits you wish to apply, such as whitening teeth or removing braces in a photo. Here’s how to select the most suitable variation and finalize your image:
Evaluate and Select the Appropriate Variation
- Review Generated Variations:
- Once you apply the Generative Fill, Photoshop will display at least three variations of the potential fill. Carefully examine each option.
- Consider how each variation blends with the overall image, checking for natural appearance and consistency with surrounding areas.
- Zoom In and Out:
- For a thorough evaluation, view each variation at different zoom levels. Zoom in to check fine details and ensure there are no noticeable artifacts. Zoom out to assess how well the fill integrates with the entire scene.
- Choose the Best Fit:
- Select the variation that best matches the original teeth in color, alignment, and spacing, ensuring it looks natural and realistic.
Finalize and Flatten the Image
- Delete Unused Variations:
- To keep your Photoshop file tidy and manageable, delete the variations you did not choose. This step helps in reducing the file size and decluttering your workspace.
- Flatten the Image:
- After selecting your preferred variation, combine all layers into a single layer. This action is crucial for further editing and prepares the image for final saving.
Verify and Adjust
- Toggle Visibility:
- Before finalizing the edit, toggle the visibility of the new fill on and off. This comparison helps in assessing the fill’s impact on the overall image and ensures that the edit is seamless.
- Check Scene Integrity:
- Be mindful of how the new teeth affect the overall scene, especially if the subject is well-recognized or the background is detailed. Ensure that the edits do not unintentionally alter the expression or mood of the portrait.
By following these steps, you can effectively choose the right variation from Photoshop’s Generative Fill feature, ensuring your photo retains a natural and professional look.

Step 7: Final Adjustments and Fine-Tuning
Fine-Tuning with Adjustment Layers
After selecting the appropriate variation using the Generative Fill tool, the next step involves fine-tuning the image to ensure it looks as natural and polished as possible. Adjustment layers are crucial in this process as they allow for nondestructive edits, meaning you can modify your adjustments without permanently altering the original image layers.
- Add an Adjustment Layer:
- To add an adjustment layer, click the ‘New Adjustment Layer’ button at the bottom of the Layers panel. Choose from various types such as Brightness/Contrast, Levels, or Hue/Saturation depending on what needs to be adjusted in your image.
- Configure the Adjustment Layer:
- Double-click on the adjustment layer to open its properties. Here you can manipulate the settings to achieve the desired effect. For instance, if the teeth need to be brighter, increase the brightness and adjust the contrast for more definition.
- Use Layer Masks:
- Apply a layer mask to confine adjustments to specific areas of your image. This is particularly useful when you want to adjust only the teeth without affecting the rest of the face. Paint on the mask with black to hide the adjustment in certain areas, or white to reveal it.
Precise Color and Tone Adjustments
Adjustment layers offer a range of options to fine-tune the color balance, intensity, and overall tone of the image. Here’s how to use some specific adjustment layers effectively:
- Curves for Detailed Tone Control:
- Use the Curves adjustment layer to make precise adjustments to the highlights, midtones, and shadows. This can help in enhancing the texture and luminosity of the teeth after removing braces or whitening.
- Hue/Saturation for Color Accuracy:
- Adjust the Hue/Saturation layer to fine-tune the colors. If the teeth appear too yellow or blue, you can subtly shift the hue and adjust the saturation levels to achieve a more natural color.
- Selective Color for Fine Detailing:
- The Selective Color adjustment layer allows you to modify individual color components. This tool can be particularly useful for tweaking the shades of white and gray in the teeth to ensure they blend seamlessly with the rest of the image.
Final Touches with Layer Blending and Opacity
To ensure that all adjustments look cohesive:
- Adjust Layer Opacity:
- If an adjustment layer’s effect is too strong, you can reduce its opacity. This allows for a more subtle integration of the edits with the original image.
- Blend Modes for Creative Effects:
- Experiment with different blend modes for adjustment layers to see how they interact with the layers below. Blend modes like Soft Light or Overlay can add depth or vibrancy where needed.
- Group and Organize Layers:
- Group related adjustment layers together to keep your workspace organized and manageable. This also makes it easier to toggle the adjustments on and off to compare before and after effects.
By carefully applying and adjusting these layers, you can ensure that your final image retains a natural appearance with well-balanced colors and tones, making your photo edits both professional and visually appealing.

Step 8: Saving Your Edited Image
Save Your Document
To preserve the changes made to your image in Photoshop, follow these steps:
- Standard Save:
- Navigate to File > Save if you wish to save the changes in the current format and location. This command is useful for quick saves as you work.
- Save As for New File or Format:
- Use File > Save As to save your document with a different name, location, or format. This option is essential when you need to keep the original file unchanged or when saving in formats other than the default PSD.
Choosing the Right File Format
When saving your edited image, selecting the appropriate file format is crucial depending on your needs:
- PSD (Photoshop Document): Saves all layers, making it ideal for further editing.
- JPEG: Suitable for sharing online but compresses the image, which may reduce quality.
- PNG: Good for images that require transparency.
- TIFF: Best for high-quality prints.
Advanced Save Options
For more control over how your image is saved, consider these advanced settings:
- Save a Copy: If you need to save a copy while keeping the original file open, use the Save a Copy option. This feature was modified in Photoshop 22.4.2 to simplify saving copies without changing the original document’s name.
- File Saving Options: In the Save As dialog box, you can set various options such as Alpha Channels, Layers, ICC Profile, and more to ensure your file contains all necessary information.
Exporting Layers and Large Documents
If your project involves multiple layers or large file sizes, here are some tips:
- Export Layers as Files: Photoshop allows you to save layers as individual files in various formats like PSD, JPEG, or TIFF. This feature is useful for projects where layers need to be used separately.
- Large Document Format: For images exceeding 30,000 pixels in any dimension, save them in PSB (Large Document Format), which is designed to handle large files efficiently.
Save for Web
To optimize images for the web, use the Save for Web feature, which allows you to adjust the quality and size of the image to balance between image quality and file size for faster web page loading times.
Final Tips
- Automatically Save Recovery Information: To protect against data loss, set Photoshop to automatically save recovery information. This setting can be found in the Preferences menu under File Handling.
- Save in Background: Enable Save in Background to continue working while Photoshop saves your file, enhancing workflow efficiency.
By following these guidelines, you can effectively save and manage your Photoshop projects, ensuring that your edited images are preserved in the appropriate formats and configurations for future use.
Conclusion
Through the exploration of Photoshop’s advanced AI tools, this article has unveiled the transformative capabilities that these technologies bring to the realm of photo editing, particularly in tasks such as whitening teeth or removing braces. The detailed steps provided, from basic preparations to fine-tuned adjustments using the Generative Fill tool, illustrate not only the precision and efficiency of using AI in Photoshop but also the creative freedom it affords users. This guide aims to empower both novices and professionals by simplifying complex editing processes and enabling the enhancement of dental aesthetics in portraits, ensuring every smile is captured as intended.
The significance of these advancements goes beyond mere aesthetic improvements; it symbolizes a leap in digital editing technology, making professional-grade results more accessible to a broader audience. By harnessing the power of AI, users can achieve detailed and natural-looking outcomes with less effort and time, opening up new possibilities for creative expression and professional development. As we continue to explore and refine these tools, the future of photo editing looks promising, promising ever more streamlined workflows and increasingly sophisticated results.
FAQs
Q: Is it possible to use Photoshop’s AI to remove braces?
A: Yes, Photoshop can be used to remove braces, though it demands more sophisticated editing abilities. Tools like the “Clone Stamp” or “Healing Brush” may be necessary to edit out braces from an image.
Q: What are the steps to remove braces from teeth using Photoshop?
A: To remove braces in Photoshop, you typically need to use tools such as the “Clone Stamp” or “Healing Brush.” The process involves carefully cloning adjacent areas of the teeth or using the healing brush to blend the areas where braces are present to match the surrounding tooth surface.
Q: Can Photoshop be used to improve the appearance of teeth?
A: Yes, Photoshop offers tools and techniques to enhance the look of teeth in photographs. This can include whitening, straightening, or fixing any visible imperfections.
Q: How can one correct crooked teeth in a photo with Photoshop?
A: To correct crooked teeth in Photoshop, follow these steps:
- Select a photo with the teeth you wish to correct.
- Zoom in on the teeth and select the pen tool.
- Use the pen tool to create a path around the teeth.
- Convert the path to a selection.
- Adjust the color and brightness to match natural teeth.
- Repeat the process for other teeth, aligning and straightening as necessary.