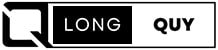In the realm of photography, understanding what are contact sheets and their continued relevance cannot be overstated. Originally pivotal in film photography for previewing images, these printed grids of thumbnails not only assist photographers in evaluating their work but also play a crucial role in the digital age. They facilitate clients in visualizing prints, potentially boosting print requests. With advancements in photography software, learning how to make a contact sheet in Lightroom offers a streamlined process for photographers aiming to organize, select, and present their images efficiently.
This article delves into the steps for creating contact sheets in Lightroom, shedding light on why they remain an indispensable tool in contact sheet photography. From preparing your images to customizing the layout and adding final branding touches, each phase is designed to familiarize both amateur and professional photographers with the process. Whether one aims to send a comprehensive photoshoot to a client or simply desires an effective method for organizing their digital files, mastering how to create a contact sheet in Lightroom will undoubtedly enhance their photographic workflow.
Contents
- Understanding Contact Sheets
- Reasons for Creating Contact Sheets
- Step 1 – Preparing Your Images
- Step 2 – Navigating to the Library Module
- Step 3 – Selecting Your Images for the Contact Sheet
- Step 4 – Moving to the Print Module
- Step 5 – Customizing Your Contact Sheet Layout
- Step 6 – Adding Final Touches and Branding
- Conclusion
- FAQs
Understanding Contact Sheets
Contact sheets have evolved from their origins in film photography, where they served as a practical tool for previewing and organizing negatives on a single print. These sheets displayed a series of images in a grid format, allowing photographers to quickly assess each frame from a roll of film. This method was essential before the advent of digital photo editing tools, which now simplify the viewing and editing process.
The Transition to Digital
With the digital revolution, contact sheets transformed into a digital format, maintaining their grid layout but now generated through software like Lightroom and Photoshop. This adaptation has preserved the core functionality of contact sheets while enhancing their accessibility and utility in the digital workflow.
Key Functions and Benefits
- Selection and Organization: Contact sheets provide a comprehensive overview of all images in a project at a glance, making it easier to identify and select the best shots. This is particularly useful in professional settings where quick decision-making is crucial.
- Historical Record: Serving as a record of a photographer’s work process, contact sheets document the creative journey and decision-making process, which can be invaluable for retrospective analysis or educational purposes.
- Presentation to Clients: For professional photographers, presenting a contact sheet to clients or editors offers a concise, organized way to showcase a selection of photos, facilitating discussions and decisions about the project.
- Efficiency in Editing: By allowing photographers to cull less desirable shots quickly, contact sheets expedite the editing process, focusing attention on images with the most potential.
Practical Applications
- Software Utilization: Modern contact sheets can be created using not only specialized photography software but also through general applications like word processors, though this may require manual adjustments such as dragging photos into the document.
- File Management: Effective organization of photos for contact sheets involves meticulous file naming, use of folder structures, and metadata to ensure that the workflow remains streamlined and efficient.
Utility Across Various Platforms
Whether used in traditional film photography or modern digital settings, the function of contact sheets remains fundamentally the same—to provide a visual summary of multiple images. This utility makes them an indispensable tool in contexts ranging from professional photography to casual archival activities. Their adaptability to various software platforms further underscores their enduring relevance in the photographic community.
Reasons for Creating Contact Sheets
Contact sheets serve multiple purposes in the realm of photography, each enhancing workflow, client interaction, and the artistic process. Here’s a breakdown of the crucial reasons for utilizing contact sheets:
Comprehensive Overview
- Macro View for Technical Assessment: Contact sheets allow photographers to see a macro view of all their images simultaneously. This is crucial for evaluating framing, line work, and identifying areas that require improvement.
- Best Photo Selection: They simplify the process of selecting the best photos from a large batch, making it easier to focus on quality rather than quantity.
Client Interaction and Printing
- Enhancing Client Experience: Providing printed contact sheets can significantly enhance the client’s interaction with the work. Clients often find it easier to select images for printing when presented with a physical contact sheet.
- Print Testing: They are also invaluable for testing print papers and ensuring the accuracy of page bleed, dimensions, and margins before final printing.
Educational and Organizational Benefits
- Learning and Improvement: For photographers, contact sheets are an excellent learning tool. Reviewing a contact sheet allows photographers to reflect on their shot selection and composition, which can be crucial for their professional growth.
- Archival Organization: As a photographer’s archive grows, contact sheets help in maintaining an organized catalog of images, particularly useful for tracking the best shots or specific themes.
Creative Uses
- Visual Connections: Viewing images in a contact sheet format can reveal visual connections and themes that might not be apparent when images are viewed individually.
- Creative Grouping: Photographers can use contact sheets creatively to experiment with how photos work together in sets, which can be useful for exhibitions or themed collections.
Utility in Lightroom
- Lightroom Integration: In Lightroom Classic, contact sheets are particularly useful for keeping track of the best photos, especially when dealing with specific themes or extensive projects. The integration allows for a seamless workflow from selection to print.
These reasons collectively underscore the enduring importance of contact sheets in photography, proving that they are more than just a tool for viewing but a multifaceted aid that supports the artistic and business aspects of photography.
Step 1 – Preparing Your Images
To ensure your contact sheets in Lightroom are of the highest quality and meet your specific needs, start by organizing and setting up your images correctly. Follow these detailed steps to prepare your images efficiently:
Selecting and Importing Images
- Start by selecting the folder or collection that contains the images you want to include in the contact sheet. This can be done from the Library module in Lightroom.
- If all desired images are not visible in the filmstrip, import a folder with all the images to be edited. This ensures that you have access to all potential photos for your contact sheet.
Utilizing Templates and Image Settings
- Choose a starting template from the Template Browser in Lightroom, which offers various contact sheet templates. This can greatly simplify the creation process.
- Adjust image display settings in the Image Setting tab. Here, you can decide whether to fill the entire frame with an image, change the orientation, repeat one photo per page, or add a stroke border to each image.
Customizing Layout and Adding Information
- Set the spacing and resolution in the Layout section. Here, you can ensure the desired dpi and adjust spacing between images.
- Use the Guides section to check and set page bleed, dimensions, and margins, making sure everything aligns perfectly for printing or digital presentation.
- In the Page tab, add valuable information such as page numbers, equipment used, exposure settings, and even a watermark or identity plate for branding purposes.
Refining Your Contact Sheet
- Customize the contact sheet layout by adjusting the maximum cell size, width, number of rows and/or columns, and margins to fit your visual preference and the requirements of the project.
- Add image captions by selecting the Photo Info checkbox and choosing the field to display, such as Caption, Date, or Filename. This can provide context to each image and enhance the viewer’s understanding.
Saving Your Template
- Save the template if you have customized it and want to use it again in the future. This saves time and ensures consistency in your contact sheets for various projects.
By meticulously preparing your images and settings in Lightroom, you can create professional and highly customized contact sheets that serve your creative and business needs effectively.
Navigating the Library Module in Lightroom is a crucial step in managing and organizing your photos for creating a contact sheet. Here’s a detailed guide on how to efficiently use this module:
Layout Overview
The Library module is structured to facilitate easy viewing and management of photos. Key components include:
- Module Picker: Allows you to switch between different modules like Develop, Print, and Slideshow.
- Image Display Area: Displays the selected photo or photos.
- Library Filter Bar: Enables filtering of photos based on text, attributes, metadata, and keywords.
- Identity Plate: Can be customized to display your branding or logo.
- Panels for Working with Source Photos: Includes panels like Folders, Collections, and Publishing Services.
- Filmstrip: Shows thumbnails of all photos in the current selection at the bottom of the screen.
- Toolbar: Provides quick access to various tools and viewing modes.
Key Panels and Their Functions
Understanding the functions of different panels within the Library module will enhance your workflow:
- Navigator Panel: Offers zoom options like Fit, Fill, or a specific percentage, enabling detailed inspection of images.
- Catalog Panel: Displays all photos within the Lightroom catalog, with categories such as All Photographs, Synced Photographs, Quick Collection, and Previous Import.
- Folders Panel: Reflects your hard drive’s folder structure, allowing easy access to photos stored in different locations. Right-clicking a folder gives options to manage the folder hierarchy.
- Collections Tab: Helps organize photos by project, location, or theme, even if they reside in different folders.
- Right Panel: Contains tools like Histogram for reviewing exposure details and Quick Develop for applying quick adjustments to selected photos.
Using the Library Module for Contact Sheets
To prepare for creating a contact sheet:
- Select Photos: In the Library module, choose the photos you intend to include in your contact sheet. You can use the Library Filter Bar to narrow down your selection based on specific criteria.
- Create a Collection: Once selected, group these images into a new collection specifically for the contact sheet. This helps in keeping your workflow organized and focused.
- Move to Print Module: With the collection ready, proceed to the Print module to start designing your contact sheet.
By mastering the Library module in Lightroom, you can streamline the process of selecting and organizing images, making the creation of contact sheets a more efficient and enjoyable task.
Step 3 – Selecting Your Images for the Contact Sheet
To create a contact sheet in Lightroom, the initial and crucial step involves selecting the appropriate images. This process is streamlined in Lightroom, allowing for an efficient workflow from selection to final print. Here’s how to select your images for the contact sheet:
Initial Selection
- Navigate to the Library Module: Start by opening the Library module where all your images are displayed.
- Choose Your Images: Click on the first image you want to include in your contact sheet.
- Select Multiple Images: To select a range of images, hold down the “Shift” key and click on the last image in the range you want to include. This will select all images between the first and last selection.
Utilizing Contact Sheet Templates
- Switch to the Print Module: Once your images are selected, move to the Print module.
- Choose a Contact Sheet Template: In the Print module, select a contact sheet template from the options available. This template will determine how your images are organized and displayed on the contact sheet.
Finalizing Selection
- Review Your Selection: Ensure that all images you wish to include are selected and appear within the template preview.
- Adjust as Needed: If you need to adjust which images are included, you can easily add or remove images from the selection by clicking on them while holding the “Ctrl” (Command on Mac) key.
By following these steps, you can efficiently select and organize your images for creating a professional-looking contact sheet in Lightroom. This method not only simplifies the process but also ensures that your contact sheets are precise and tailored to your specific needs.
Step 4 – Moving to the Print Module
Accessing the Print Module
To transition into creating your contact sheet in Lightroom, start by accessing the Print Module. This can be done by selecting ‘Print’ from the top menu in Lightroom Classic. This module is essential for organizing and finalizing the layout of your contact sheets.
Choosing a Contact Sheet Template
Once in the Print Module, navigate to the Template Browser which is typically located in the left panel. Here, you can choose from a variety of pre-existing contact sheet templates such as 4×5 Contact Sheet, 5×8 Contact Sheet, or more specific layouts like 5×9 Landscape Contact Sheet. These templates provide a structured starting point for arranging your images.
Customizing the Template
If the available templates do not meet your specific needs, Lightroom Classic allows you to customize or create your own. Start by selecting a template that closely matches your vision, then proceed to customize it in the following ways:
- Layout Style and Image Settings: Set the layout style to ‘Single Image/Contact Sheet’. In the Image Settings panel, adjust settings such as ‘Zoom to Fill’, ‘Rotate to Fit’, or ‘Stroke Border’ to enhance how each image fits within the cells.
- Adjust Rows and Columns: Customize the number of rows and columns in the Page Setup panel to determine how many images appear on each page of your contact sheet.
- Modify Margins and Spacing: In the Layout panel, fine-tune the Margins, Page Grid, Cell Spacing, and Cell Size to control the spacing and alignment of images on the contact sheet.
Adding Text and Branding
Enhance your contact sheet by adding text and branding elements:
- Watermarks: Click on “Edit Watermark” to customize and add a watermark. Adjust the position, size, and opacity to suit your branding needs.
- Identity Plate: Use the Page panel to add an identity plate, which can include your logo or other branding elements.
- Page Info: Configure the text that appears below each image using the Page Info option in the Page panel. This can include details like the filename, date, or other descriptive text.
Finalizing and Exporting
Once your contact sheet layout is finalized, you can choose to either print it directly or save it for digital use:
- Print or Save: Use the Print Job panel to set up your print options, including printer selection, paper size, and print resolution. Alternatively, save your contact sheet as a JPG file or PDF for electronic distribution.
- Save Template: If you anticipate needing the same layout in the future, save your settings as a new template in the Template Browser for easy access.
By following these steps and utilizing the robust features of the Print Module in Lightroom Classic, you can efficiently create professional-quality contact sheets tailored to your specific photographic projects.
Step 5 – Customizing Your Contact Sheet Layout
Choosing and Customizing Layout Templates
Lightroom Classic offers a variety of layout templates to start with, including Single Image/Contact Sheet, Picture Package, and Custom Package templates. Each template serves different layout needs and can be customized to fit specific requirements.
- Select a Template: Begin by choosing a template from the Template Browser in the Print module. These templates are designed to accommodate common tasks such as creating contact sheets.
- Modify Template Settings: Customize the template by adjusting the layout, margins, grid size, and cell spacing. This can be done using the Layout panel where you can drag guides to modify cell sizes or margins, or use sliders for precise adjustments.
- Page Setup Options: Set up the page size and orientation according to your needs. This includes selecting the paper size, adjusting the orientation, and configuring the print job settings to output as a JPEG contact sheet if required.
Enhancing Layout with Text and Graphics
Adding text and graphics can provide important information and branding to your contact sheets.
- Identity Plate and Watermarking: Use the Page panel to add an identity plate or watermark. You can customize the opacity, scale, and position of these elements to blend seamlessly with the contact sheet layout.
- Overlay Text: In the Page panel, select Photo Info to add text overlays such as captions, custom text, or photo information like the date, filename, or exposure settings.
Advanced Customization Options
For those who need more control over their contact sheets, Lightroom allows deep customization options:
- Adjust Rows and Columns: Change the number of rows and columns to determine how many images appear on each page. This is particularly useful for creating dense or sparse layouts depending on the visual impact desired.
- Cell and Image Settings: Specify how photos fill an image cell, such as ‘Zoom To Fill’, ‘Rotate To Fit’, or ‘Repeat One Photo Per Page’. Additionally, you can add a ‘Stroke Border’ or ‘Inner Stroke’ to each photo for a polished look.
- Background and Borders: Set a page background color or add borders to your images. This can be adjusted in the Page panel where you can select a color for the background or configure the borders’ color and width.
Saving and Reusing Custom Templates
Once you have customized your contact sheet layout, you can save these settings as a new template for future use.
- Save Your Custom Template: After customizing your layout, save the template by clicking the Plus icon (+) in the Template Browser, name your template, and specify a folder for easy access later.
- Manage Templates: Organize your templates by creating new folders or updating existing templates with current settings. This helps in maintaining a streamlined workflow for future contact sheet creations.
By following these steps, you can effectively customize your contact sheet layouts in Lightroom, ensuring that each sheet is perfectly suited to the specific needs of your projects. This customization not only enhances the aesthetic appeal of your contact sheets but also improves their functionality, making your photographic workflow more efficient and professional.
Step 6 – Adding Final Touches and Branding
Finalizing and Exporting Your Contact Sheet
To ensure your contact sheet not only looks professional but also carries your unique brand identity, follow these steps to add final touches and prepare for sharing or printing.
Watermarking and Branding
- Add a Watermark: In the Page panel of the Print module, customize and add a watermark to protect your images and enhance brand recognition. Adjust the opacity, size, and placement to ensure it complements the overall design.
- Customize the Identity Plate: Use the identity plate to include your logo or branding information. This can be positioned and styled to match your brand’s aesthetic.
Export Options
- Save as JPEG: For digital use, edit the ‘Print To’ box in the Print Job section to select ‘JPEG File’. Save the file in an organized folder with a descriptive name to make it easily accessible.
- Create a PDF for Clients: To provide a professional presentation to clients, save your contact sheet as a PDF by selecting ‘Print to File’, then choosing PDF as the format. Name the file appropriately and save it in the desired location.
Combining Multiple Contact Sheets
- Combine in Adobe Acrobat: If you have multiple contact sheets, open Adobe Acrobat and select “Create” > “Multiple Files”. Add the contact sheet files and save the new PDF to your desired destination. This is ideal for presenting a comprehensive view of a larger project.
Printing
- Prepare for Printing: If printing, ensure your printer is loaded with the correct size paper that matches the canvas size. Set the ‘Print To’ option to ‘Printer’ and proceed to print.
Additional Information and Settings
- Add Page Numbers and Captions: Enhance the functionality of your contact sheet by adding page numbers and captions. This can be done from the Page panel where you can select the Photo Info checkbox and choose the field to display, such as the date, filename, or custom text.
Saving and Reusing Templates
- Save Your Custom Template: After finalizing your contact sheet, save the settings as a new template in the User Templates folder for future projects. This saves time and ensures consistency across your work.
By carefully applying these final touches and branding elements, your contact sheets will not only serve their practical purpose but also reflect your professional image and attention to detail.
Conclusion
Through exploring the comprehensive journey from selecting images to adding final touches and branding, it’s evident that creating contact sheets in Lightroom empowers photographers to streamline their workflow, enhance client interactions, and uphold a high standard of professional presentation. The detailed steps provided not only demystify the process but also showcase the versatility and efficiency of using Lightroom for crafting contact sheets that cater to both digital and print needs. This reveals the undeniable value of contact sheets as a tool for selection, organization, and presentation, remaining highly relevant in the digital age.
The significance of mastering the creation of contact sheets in Lightroom extends beyond mere organization; it enhances the photographer’s ability to critically assess their work, present it effectively to clients, and maintain a professional archive of their projects. As such, photographers are encouraged to utilize this knowledge to refine their artistic process, foster better client communications, and ultimately, elevate their photographic endeavors to new heights. Whether for educational purposes, client presentations, or personal archives, the art of creating contact sheets stands as a testament to the disciplined, thoughtful approach that marks the transition from amateur to professional in the world of photography.
FAQs
How can I create a contact sheet using Adobe Lightroom?
To create a contact sheet in Lightroom, navigate to the Print Module with a single image selected. From there, use the dropdown menu in the Toolbar to decide if you want Lightroom to generate the contact sheet using all images from the filmstrip, only flagged photos, or a selection of specific images.
Which application is designed for making contact sheets?
ContactPage Lite is an application designed to facilitate the creation of contact sheets for images, complete with text captions.
What are the steps to make a contact sheet for photography?
To make a traditional photography contact sheet, follow these steps:
- Cut the developed 35mm film into strips of 5 or 6 frames.
- In a darkroom with only a safelight on, place the film strips emulsion side down onto photographic paper, usually 8-by-10 inches in size.
- Use an enlarger set to the desired aperture for printing the images onto the paper.
Why do photographers utilize contact sheets?
Photographers use contact sheets to review thumbnail images from a roll of film. After cutting the film into strips, they expose the negatives onto a sheet of photographic paper, creating a set of thumbnails. This allows photographers to easily compare and evaluate each image side by side.