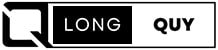In the world of digital design, mastering Photoshop artboards is key to creating seamless and versatile projects. Artboards, a special feature within Adobe Photoshop, enable designers to organize their work for various device screens, making it easier to design websites, apps, or digital content with multiple elements. This comprehensive guide delves into the benefits of using artboards, how to add and manage them, and techniques for optimizing design workflows, catering to both beginners and seasoned professionals seeking to enhance their skills in using Photoshop artboards efficiently.
This article aims to cover a wide array of topics, from the basic steps on how to create an artboard in Photoshop to more advanced practices like how to edit artboard size, manage multiple artboards, and export them effectively. Whether you’re looking to understand what an artboard is in Photoshop or seeking tips on how to make an artboard in Photoshop for a specific project, this guide will provide the insights needed to leverage artboards to their full potential, streamline your design process, and elevate the quality of your digital creations.
Contents
Understanding Artboards
Artboards in Adobe Photoshop and Illustrator are integral tools for designers who manage multiple canvases within a single document. Understanding how to effectively use artboards can significantly enhance your workflow and project organization. Here’s a detailed exploration of artboards, their properties, and how they can be utilized in your design projects.
What is an Artboard?
An artboard is essentially a virtual canvas that allows designers to compartmentalize various elements of their projects into separate sections within a single document. Each artboard can contain its own layers, layer groups, text, smart objects, and other design elements, which can be individually managed and edited.
Creating and Managing Artboards
- Initiating an Artboard in Photoshop:
- When creating a new document, check the “Artboard” option to start with an artboard.
- Artboards can also be added to existing documents by selecting the Artboard Tool and clicking on the canvas.
- Artboard Configuration in Illustrator:
- Use the Artboard Tool to rearrange or add new artboards within the document.
- Customize each artboard’s size and dimensions according to specific project requirements.
Customization and Usage
- Naming and Duplication:
- Artboards can be easily named by double-clicking on the default name and typing a new one.
- Duplicate artboards to create similar designs while maintaining the original design intact.
- Color and Appearance Settings:
- Set the artboard background color or adjust its transparency through Preferences > Interface > Appearance > Artboards.
- Organizing with Layer Groups:
- Utilize layer groups to organize and manage various layers within each artboard effectively.
Practical Applications of Artboards
- Design Consistency Across Devices:
- Artboards are particularly useful for designing responsive websites or applications that need to be adapted across multiple device screens.
- Efficient Workflow for Multiple Designs:
- Manage designs for different devices or screen sizes within the same document, streamlining the design process and reducing file clutter.
- Exporting Options:
- Artboards can be exported as individual files or as a collective in formats such as PDF, PNG, or JPEG, making it convenient to share and present different segments of your project.
Advanced Features
- Infinite Canvas:
- Artboards allow for an expansive workspace where you can lay out designs for various devices and screen sizes without the constraints of a physical canvas.
- Integration with Libraries:
- Use Adobe libraries to keep design elements consistent across multiple artboards and documents, enhancing brand consistency and design efficiency.
Understanding and utilizing the full capabilities of artboards in Photoshop and Illustrator not only aids in creating more organized and scalable designs but also enhances overall productivity and project management. Whether you are designing a multi-page website, a comprehensive social media campaign, or a complex animation project, mastering artboards will provide a robust foundation for your creative endeavors.

The Benefits of Using Artboards
Artboards in Adobe Photoshop offer a multitude of advantages for designers and photographers alike, enhancing workflow efficiency and creative flexibility. Here are some of the key benefits:
Streamlined Design Across Multiple Devices
Artboards are instrumental when designing responsive websites or applications. They allow designers to visualize and create layouts for different devices and screen sizes within a single document. This capability ensures that all designs remain consistent and adaptive, regardless of the platform.
Enhanced Organizational Efficiency
Working with multiple artboards significantly improves project organization. Designers can manage various components of a project—be it different pages of a website or various elements of a marketing campaign—within the same Photoshop file. This organization aids in maintaining a clean workspace and reduces the clutter of managing multiple files.
Consistency in Branding and Marketing Materials
Artboards facilitate the maintenance of design consistency, especially in branding and marketing. Whether adjusting color palettes or aligning content across different media, artboards ensure that all elements are uniform, reflecting a coherent brand identity.
Efficient Production of Multi-Screen Designs
The ability to create and view multiple screens simultaneously speeds up the design process for projects like app splash screens or multi-page documents. This setup allows for quick comparisons and adjustments, ensuring high-quality outputs with less effort and time.
Flexible Export Options
Artboards can be exported individually or as a collective, providing flexibility in how final designs are shared with clients or stakeholders. This feature is particularly useful when different parts of a project need to be reviewed separately or integrated into different aspects of a broader campaign.
Creative Experimentation
With the infinite canvas that artboards provide, designers have the freedom to experiment with multiple design variations. This is particularly useful in graphic design and photography, where different mockups or image variations can be explored side by side.
Template Creation for Various Media Types
Designers can use artboards to create templates for different media types, such as videos, images, and podcast covers. When these templates are reopened, all artboards are correctly sized, allowing designers to focus on creativity rather than setup.
Dynamic Asset Management
The drag-and-drop functionality between artboards, coupled with the ability to link assets, simplifies the management of design elements. This integration ensures that updates or changes to one element can be automatically reflected across all related artboards.
By leveraging these benefits, artboards in Photoshop not only enhance the efficiency of the design process but also elevate the quality and consistency of the final outputs. Whether working on complex multi-page layouts or simple web graphics, artboards provide a robust framework that supports a wide range of design tasks.
When to Use Artboards
Artboards in Photoshop serve as a versatile tool for various design scenarios. Understanding when to utilize this feature can significantly enhance the efficiency and quality of your projects. Here are some ideal situations where artboards are particularly beneficial:
1. Designing for Multiple Devices
Artboards are invaluable when creating user interfaces that need to be adapted for different devices such as mobiles, tablets, and desktops. They allow designers to visualize and design for various screen sizes and resolutions within a single Photoshop document, ensuring consistency across platforms.
2. Creating Different Versions of a Design
When you need to present multiple variations of a design, artboards can be used to manage these variations efficiently. This is particularly useful for A/B testing or when showcasing different color schemes and layouts to clients.
3. Developing Complex Projects with Numerous Elements
For projects that include multiple components, such as a branding package, artboards can help organize and separate each element for better manageability. This might include separate artboards for logos, letterheads, business cards, and other branding materials.
4. Streamlining the Workflow in Team Environments
In collaborative settings, artboards can facilitate a smoother workflow among team members. Each member can work on different artboards simultaneously without interfering with others’ tasks, making it easier to compile and integrate the final design.
5. Preparing a Presentation or a Portfolio
Artboards can be effectively used to prepare presentations or portfolios, where each artboard represents a different slide or page. This approach allows for cohesive styling and uniform transitions between sections.
6. Experimenting with Layouts and Composition
For designers who are exploring layout options or composition ideas, using multiple artboards allows for easy comparison and iteration without the risk of losing previous design versions.
By recognizing these scenarios and applying artboards appropriately, designers can make the most of this powerful feature in Photoshop, leading to more organized, efficient, and creative outcomes.

Getting Started with Artboards
Creating a New Artboard Document
To initiate your journey with artboards in Photoshop, follow these steps to create a new artboard document:
- Open Photoshop: Launch the application and select File > New from the top menu.
- Set Document Details: In the New Document dialog box, enter a name for your document.
- Select Artboard Option: Choose Artboard from the Document Type pop-up menu to enable artboards in your document.
- Choose a Preset: Select an Artboard Size preset that suits your project needs or define a custom size by entering the dimensions.
- Create the Document: Click Create to open a new document with your specified artboard settings.
Adding Artboards to an Existing Document
If you are working on an existing document and need to incorporate additional artboards, here are the steps to follow:
- Select Layers: Choose one or more layers or layer groups in your document.
- Create Artboard: Right-click the selected layers and choose Artboard From Layers or Artboard From Group to convert them into a new artboard.
- Using the Artboard Tool: Alternatively, select the Artboard Tool from the Tools panel, click on the canvas, and draw your new artboard. Adjust the size as needed and rename the artboard for better organization.
Managing and Customizing Artboards
Once you have your artboards set up, managing and customizing them is straightforward:
- Adjust Size and Orientation: Click and drag any corner of an artboard to resize it. You can also enter specific dimensions in the properties panel for precision.
- Add New Artboards: Click the + icons that appear alongside existing artboards to quickly add new ones. To duplicate an artboard along with its contents, Option/Alt-click the + icon.
- Rename Artboards: Double-click the name of the artboard in the layers panel to rename it, aiding in better project organization.
Utilizing Artboard Presets
For designs intended for specific devices, utilize the preset sizes available:
- Device-Specific Presets: Choose from presets for popular devices like iPads and iPhones to ensure your designs are perfectly scaled.
- Custom Presets: If the available presets do not meet your needs, customize the dimensions to create a unique workspace suited to your project.
By following these steps, you can effectively start using Photoshop artboards to enhance your design workflow, allowing for more organized and efficient project management. Whether creating a single artboard for a basic project or multiple artboards for complex designs, these tools offer flexibility and power in your digital creation process.
Navigating and organizing artboards in Photoshop enhances the efficiency and flexibility of your design workflow. This section provides a detailed overview of how to effectively manage multiple artboards within your projects.
Moving and Arranging Artboards
- Select and Move Artboards:
- To move an artboard, select it using the Artboard or Move tool and drag it to the desired location on your canvas.
- For precise placement, you can also enter specific X and Y values in the Properties panel.
- Rearranging Artboards:
- In Photoshop, artboards can be rearranged by dragging the artboard name just above the artboard itself.
- Enable ‘Snapping’ under the ‘View’ menu to assist with aligning artboards accurately.
Managing Artboard Layers and Groups
- Layers and Layer Groups:
- Each artboard has its own layer in the Layers Panel, which simplifies the organization of different elements.
- Use Layer Groups within each artboard to better manage related layers, making your project more organized.
- Adding and Organizing Layers:
- Layers can be added directly to an artboard and organized using the Layers Panel.
- Drag and drop images or assets onto an artboard; they will automatically clip to that artboard, staying within the defined boundaries.
Duplicating and Deleting Artboards
- Duplicating Artboards:
- To duplicate an artboard in Photoshop, select the artboard and press CMD+J (Mac) or CTRL+J (Windows).
- Alternatively, click the ‘+’ icon next to the artboard in the Layers Panel to add a new artboard.
- Deleting Multiple Artboards:
- Select multiple artboards in the Layers Panel and press the delete key to remove them from the document.
Utilizing Navigation Tools
- Navigating Between Artboards:
- Use the Navigator window (Window > Navigator) to quickly move between artboards.
- Hold down the spacebar and move the mouse to pan across different artboards smoothly.
- Artboard Navigation Shortcuts:
- Navigate between artboards in the Layers Panel by Option + clicking on the artboard you wish to navigate to.
- Expand or collapse all artboards at once by Cmd + clicking any artboard in the Layers Panel.
Advanced Organizational Techniques
- Creating Artboards from Groups:
- Right-click on a group in the Layers Panel and select “Artboard from Group” to convert any group into a new artboard.
- Customizing Artboard Settings:
- Rename artboards by double-clicking their names in the Layers Panel.
- Adjust artboard settings such as background color and visibility of names through the ‘View > Show > Artboard Names’ menu.
By mastering these navigation and organizational techniques, you can streamline your design process, making it easier to manage multiple components and layouts efficiently. Managing artboards effectively allows for a more structured approach to complex projects, ensuring that each element is perfectly aligned and neatly organized.

Editing Artboard Properties
Resizing and Adjusting Artboard Dimensions
- Using the Artboard Tool:
- Select the Artboard Tool from the toolbar or press Shift + O.
- Click on the artboard you wish to resize.
- Drag the handles on the corners or edges to adjust the size manually.
- Alternatively, select a preset size from the Size pop-up menu in the tool options bar at the top of the screen.
- Using the Properties Panel:
- With the artboard selected, open the Properties Panel.
- Here, you can turn the link on or off to resize proportionately or adjust width and height independently.
- Enter custom dimensions or select a preset size from the dropdown menu.
- Resizing Multiple Artboards:
- Select multiple artboards in the Layers Panel.
- Use the Artboard Tool or the dimension fields in the tool options bar to adjust their size simultaneously.
Renaming and Managing Artboard Backgrounds
- Renaming Artboards:
- Double-click the name of the artboard in the Layers Panel.
- Enter the new name directly, which helps in better organizing and identifying artboards within complex projects.
- Setting Background Colors:
- Select the artboard in the Layers Panel.
- In the Properties Panel, choose the desired background color or adjust transparency settings.
Advanced Customization Options
- Rotating Artboards:
- While Photoshop does not directly allow rotating the entire artboard, individual elements within the artboard can be rotated to achieve the desired orientation.
- Locking Artboards:
- To prevent accidental changes, right-click the artboard in the Layers Panel and select ‘Lock Artboard’.
- This feature is especially useful when working with multiple artboards to avoid disrupting the layout of finalized designs.
- Artboard Preferences:
- Navigate to Preferences > Interface > Appearance > Artboards.
- Here, customize settings such as artboard matte color and choose to show or hide artboard borders for a clearer visual distinction between different artboards.
Practical Tips for Efficient Artboard Management
- Moving Elements Between Artboards:
- Simply drag and drop layers or layer groups from one artboard to another within the same document.
- This is particularly useful when refining designs or reallocating resources across different sections of a project.
- Duplicating Artboards:
- To duplicate, select the artboard, then either use the Option/Alt + Drag method or press Cmd + J (Mac) or Ctrl + J (Windows) to create a copy.
- This allows for experimentation with different design variations without altering the original.
By mastering these editing techniques, users can efficiently manage and customize artboards in Photoshop, enhancing both the flexibility and productivity of their design workflow.
Adding and Managing Design Elements
Incorporating Design Elements into Artboards
Artboards in Photoshop provide a dynamic workspace where designers can add and manage various design elements such as images, text, and smart objects. This section outlines how to effectively add and manipulate these elements within artboards.
- Adding Content to Artboards:
- Drag and drop images or text directly onto an artboard. This method is straightforward and allows for quick placement and scaling of new elements.
- Managing Layers and Groups:
- Each artboard supports its own layers and layer groups, which can be managed through the Layers Panel. This feature helps in organizing different elements and maintaining a tidy workspace.
- Copying Elements Across Artboards:
- To maintain design consistency or adapt designs for different devices, copy elements from one artboard to another. This is done by selecting the element, copying it, and pasting it onto another artboard, ensuring efficient adaptation across various screen sizes.
Duplicating and Modifying Artboards
Duplicating artboards is a useful feature when creating multiple versions of a design or when needing to expand a project with similar layout structures.
- Duplicating Artboards:
- To duplicate, select an artboard, hold down the option key, and click the plus icon. This creates a new artboard with all existing layers, which can then be modified as needed.
Advanced Management Techniques
For more complex projects involving multiple artboards, advanced management techniques become essential to maintain efficiency and organization.
- Converting Layers to Artboards:
- Convert existing documents into artboards by selecting one or more layer groups or layers, right-clicking the selection, and choosing ‘Artboard From Layers’ or ‘Artboard From Group’. This method is particularly useful for integrating pre-designed elements into new artboard structures.
- Adding New Artboards:
- Use the Artboard Tool from the Tools panel to draw new artboards directly on the canvas. This allows for the precise placement and sizing of new artboards, which can be renamed for better project management.
- Efficient Element Transfer:
- Move elements between artboards or duplicate layer groups by using simple drag-and-drop actions or by utilizing the duplicate layer commands. This flexibility is crucial when dealing with complex designs that require elements to be shared across multiple artboards.
- Bulk Image Addition:
- To add an image to all artboards simultaneously, copy the image, select each artboard in reverse order, and use the ‘Paste in Place’ command. This ensures that the image is perfectly aligned across all artboards, saving time and effort.
By mastering these techniques, designers can effectively manage and enhance their artboard-based projects in Photoshop, leading to more organized, scalable, and creative outcomes.
Saving and Exporting Artboards
Exporting Individual Artboards
- Select Artboard:
- In the Layers panel, right-click (or Control-click) on the artboard you want to export and choose “Export As”.
- Alternatively, for quick exports, right-click on the artboard name and select ‘Quick export as PNG’ or ‘Export As…’.
- Choose Format:
- In the “Export As” dialog box, select the desired format (e.g., PNG, JPEG, GIF) and adjust the settings according to your needs.
- Export:
- Click “Export” to save the artboard as an image file in the selected format.
Exporting Multiple Artboards
- Select Multiple Artboards:
- Hold down the Command key (Mac) or Control key (PC) and click to select multiple artboards in the Layers panel.
- Export Artboards:
- Navigate to “File > Export > Artboards to Files”. In the dialog box, specify the destination, file name prefix, and choose whether to export as individual files or a single PDF.
- Set File Options:
- Choose the file type, maintain the original resolution, and add a prefix to the file names if needed.
Exporting as PDF
- Select Artboards:
- Choose the artboards you wish to export by selecting them in the Layers panel.
- Export to PDF:
- Go to “File > Export > Artboards to PDF”. This allows you to save all selected artboards as a single PDF document or as separate PDF files.
- Adjust PDF Settings:
- In the export settings, you can adjust the compression, quality, and other options to optimize the PDF for your needs.
Advanced Export Settings
- Export As Dialog Settings:
- For more control over the export process, use the “Export As” function to fine-tune settings such as format, size, scale, resample method, canvas size, metadata, and color space.
- Quick Export Preferences:
- Set up Quick Export preferences in Photoshop to specify the default format, location, metadata, and color space for your exports, enabling faster workflow for frequent tasks.
- Handling Different Sizes:
- Export selected layers, artboards, or the entire document as assets in multiple sizes by setting up the required dimensions in the export options.
Troubleshooting Common Export Issues
- Resolution Issues:
- If encountering resolution issues, such as exporting at a different dpi than desired, consider using scripts that allow saving as PNG, which retains the ICC color profiles, unlike the standard export function.
- Export As SVG Deprecation:
- Note that the Export As SVG feature has been discontinued in Photoshop. For SVG exports, use Adobe Illustrator or Adobe XD.
By following these detailed steps for exporting artboards in Photoshop, designers can efficiently manage their output files, ensuring that their digital creations are saved in the optimal format and configuration for their specific needs. Whether dealing with individual artboards or complex multi-artboard projects, these methods provide robust solutions for saving and sharing professional-quality design work.

Advanced Artboard Techniques
Creating a Portfolio with Artboards
Artboards in Photoshop can be transformed into a dynamic portfolio document. Each artboard can represent a different project or page, allowing designers to showcase a variety of work within a single file. This technique not only simplifies the presentation of diverse projects but also makes it easier to organize and navigate through the portfolio.
Duplicating Artboards for Design Variations
- Select the Artboard: Click on the artboard you wish to duplicate in the Layers Panel.
- Duplicate: Click the duplicate icon at the bottom of the Layers Panel. This creates an exact copy of the selected artboard, including all its elements, which can then be modified as needed.
This feature is particularly useful when needing to create multiple variations of a design without starting from scratch each time.
Utilizing Artboards for Multiple Design Versions
Artboards are ideal for exploring different design concepts within the same document. By duplicating and adjusting artboards, designers can experiment with various color schemes, layouts, and elements in a consolidated and efficient manner. This approach not only speeds up the design process but also aids in comparing and selecting the best option.
Cross-Platform Artboard Creation
Artboards can be created and utilized both in Adobe Photoshop and Illustrator, providing a versatile and seamless experience across different design platforms. This compatibility is beneficial for projects that require diverse tools and functionalities offered by both applications.
Managing Artboard Operations
| Operation | Description |
| Moving | Artboards can be repositioned within the document to optimize layout and organization. |
| Duplicating | Artboards can be duplicated to create consistent layouts or to develop variations of a design. |
| Renaming | Each artboard can be renamed to reflect its content or purpose, aiding in navigation and organization. |
By mastering these advanced techniques, users can leverage artboards to enhance their design workflow, increase productivity, and achieve more refined and organized outputs.
Conclusion
Through this comprehensive guide, we’ve explored the myriad functionalities and advantages of using artboards in Adobe Photoshop, presenting a toolkit that significantly enhances the flexibility and efficiency of design workflows. From initiating and customizing artboards to employing advanced techniques for creating and managing design elements, this guide has provided step-by-step instructions to aid both novice and experienced designers in mastering this powerful feature. The exploration of practical applications, alongside tips for exporting and sharing work, underscores the indispensable role of artboards in achieving high-quality, organized, and adaptable design projects across various digital platforms.
The potential of artboards extends beyond simply organizing projects; it radically transforms how designers approach multi-faceted design tasks, enabling seamless adaptation across different devices and media types. By incorporating the strategies and insights shared in this guide, designers are well-equipped to leverage artboards to their full potential, thereby streamlining their design process, enhancing creativity, and ensuring consistency across all outputs. Embracing artboards as a central component of your design toolkit can lead to a more productive, flexible, and innovative creative process, ultimately elevating the quality of your digital creations.
FAQs
Q: What are the best practices for arranging Artboards in Photoshop?
A: Organizing Artboards in Photoshop involves positioning them in a way that enhances workflow efficiency. The arrangement can be tailored to the specific needs of a project.
Q: When is it beneficial to use Artboards in Photoshop?
A: Artboards are particularly beneficial when working on animation projects or when multiple frames are required. They allow you to view all frames simultaneously, ensuring design continuity and enabling easy adjustments without the need to juggle multiple project files.
Q: How do Artboards differ from the traditional canvas in Photoshop?
A: Unlike a traditional canvas, which is a single workspace, Artboards allow you to create and manage multiple workspaces within the same document. This feature enables concurrent work on different designs within the same project, streamlining the design process.
Q: Is there a limit to the number of Artboards I can have in a Photoshop file?
A: No, there is no limit to the number of Artboards you can include in a Photoshop file, allowing for extensive flexibility and scalability in your design projects.