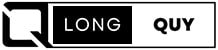Transforming sharp edges into smooth, rounded ones can instantly alter the aesthetic of any shape or photo in Adobe Photoshop, making it a sought-after skill for designers and photographers alike. Mastering how to round corners in Photoshop opens up a world of graphical flexibility, allowing the creation of softer, more approachable visual elements. This guide provides insight into effortlessly achieving rounded corners, drawing from expert advice and step-by-step processes to refine your design work.
The forthcoming sections delve into the nuances of using rectangle tools and clipping masks to achieve the desired roundness, alongside leveraging the Properties panel for further customization. Whether you’re looking to add a gentle curve to a photo’s edge or create a perfectly rounded rectangle, this article outlines the essential techniques for making rounded corners in Photoshop, ensuring your graphics stand out with professional finesse and appeal.
Contents
- Preparing Your Workspace
- Understanding Shape Tools in Photoshop
- Step 1: Creating a Shape or Opening a Photo
- Step 2: Utilizing the Rectangle Tool for Shapes
- Step 3A: Rounding Corners Using the Shape Tool’s Options Bar
- Step 3B: Using the Properties Panel for Advanced Rounding
- How to Round Corners of an Image
- Adding Finishing Touches
- Conclusion
- FAQs
Preparing Your Workspace
To begin your project in Photoshop with maximum efficiency, it’s essential to set up your workspace appropriately. This preparation ensures that all necessary tools and panels are readily accessible, allowing for a smoother workflow as you round corners in Photoshop.
Accessing and Navigating the Home Screen
The home screen in Photoshop acts as your central hub. Here, you can quickly access recent files, cloud documents, Lightroom photos, and various tutorials. Clicking the Photoshop icon located in the top left corner lets you toggle between this home screen and your active workspace.
Customizing the Workspace Layout
Photoshop’s versatility is evident in its customizable workspace, which can be tailored to suit specific tasks such as photo editing or creating rounded corners in shapes.
- Adjust the Tool Settings:
- The options bar at the top changes according to the selected tool, providing settings that are relevant to that particular tool.
- Organize Your Tools:
- The tools bar, usually found on the left side, includes various tools for selecting, editing, and retouching. You can drag this or any other palette out of its default position to create a floating palette, which can be moved freely around your workspace.
- Manage Multiple Images:
- If working with multiple images, you can open them as tabs within the application frame or have them free-floating, depending on your preference.
- Utilize Workspaces:
- Photoshop includes several pre-made workspaces tailored to specific tasks like 3D or motion graphics. You can also create and save your custom workspaces by arranging windows and palettes to your liking.
Effective Use of Screen Modes and Panels
Maximizing your screen real estate is crucial for detailed editing tasks. Photoshop allows you to switch through various screen modes using the “F” key, which toggles between standard screen mode, full-screen mode with a menu bar, and full-screen mode without panels. Pressing the “Tab” key in full-screen mode hides all panels, providing a clean workspace.
Custom Panel Configuration
To further refine your workspace, consider the following steps for panel management:
- Add or Remove Panels:
- Navigate to the “Window” menu to open new panels or close unnecessary ones. For instance, adding the “Actions” and “History” panels can enhance your workflow efficiency.
- Rearrange Panels:
- You can rearrange panels by dragging them to your desired location within the workspace. This is useful for keeping frequently used tools within easy reach.
- Save Your Workspace:
- After setting up your panels and tools as needed, save your layout by going to Window > Workspace > New Workspace. This allows you to quickly switch to your preferred setup in future sessions.
By customizing your workspace according to these guidelines, you ensure that all necessary tools are positioned for easy access, which is particularly helpful when working on tasks like rounding corners in Photoshop. This setup not only saves time but also enhances your overall efficiency and comfort while editing.

Understanding Shape Tools in Photoshop
Photoshop’s Shape Tools are essential for designers who need precision and scalability in their graphics. These tools allow for the creation of vector-based shapes, which maintain clarity regardless of size adjustments. Here’s a detailed exploration of how to utilize these tools effectively.
Vector Graphics and Shape Layers
Vector graphics are made from lines and curves defined by mathematical equations rather than pixels. This means they can be scaled up or down without losing quality. In Photoshop, these are managed through Shape Layers, which can be easily created and modified.
Types of Shapes and Their Creation
Photoshop offers a variety of shape tools, each suited for different design needs:
- Rectangle and Rounded Rectangle Tools:
- Perfect for creating basic or rounded rectangular shapes.
- Options to adjust corner roundness in the properties panel enhance versatility.
- Ellipse Tool:
- Ideal for creating circle or ellipse shapes.
- Modify by dragging or using on-canvas controls for precise dimensions.
- Polygon Tool:
- Draws polygons with 3 to 100 sides.
- Adjustments like the star ratio transform polygons into star shapes.
- Line Tool:
- Used for drawing straight lines.
- Line weight can be set before drawing for desired thickness.
- Custom Shape Tool:
- Access a library of predefined shapes or import custom designs.
- Highly useful for adding complex vector graphics to projects.
Modifying Shapes and Paths
Once a shape is created, it can be customized further:
- Fill and Stroke Adjustments:
- Change the color of the shape’s interior or the style of its outline via the options bar.
- Options include solid colors, gradients, or patterns.
- Path Operations:
- Combine multiple shapes using Add, Subtract, Intersect, or Exclude options.
- These are accessible from the options bar and allow for complex vector designs.
- Transformation and Adjustment:
- On-canvas controls and the Properties panel provide tools for resizing, rotating, and repositioning shapes.
- Rounded edges can be adjusted for any shape, adding flexibility to design aesthetics.
Practical Applications and Resources
Shape tools are not only used for graphic design but also for tasks like cropping images with precision. They can be set to create paths, which are useful for making selections or designing custom graphics. For further learning, Adobe offers extensive resources including tutorials, user guides, and community forums, accessible through their Help Center.
By mastering these tools, designers can enhance their ability to create dynamic, scalable graphics that are essential for professional-grade design projects.
Step 1: Creating a Shape or Opening a Photo
To begin manipulating images or shapes in Adobe Photoshop, you first need to either create a new shape or open an existing photo. This initial step is crucial as it sets the foundation for your design work, whether you’re rounding corners or applying other modifications. Here’s how you can start:
Opening a Photo
- Open an Existing Photo:
- Navigate to File > Open to select a photo from your computer.
- Alternatively, use File > Place Embedded for non-destructive editing, which allows you to resize and modify the photo without altering the original file.
- Setting Up a New Document:
- For creating new graphics or designs, open a new document by selecting File > New.
- Set the dimensions to 2000 pixels wide and 2000 pixels high with a resolution of 300 pixels/inch for high-quality output.
- Choose White for the background contents to start with a clean slate.
Creating Shapes
- Selecting a Shape Tool:
- From the toolbar, select one of the Shape Tools such as the Rectangle, Ellipse, or Custom Shape Tool. The Rectangle Tool is commonly used for its simplicity and versatility.
- Use the keyboard shortcut U to quickly access the Rectangle Tool.
- Drawing the Shape:
- Click and drag on the canvas to draw the shape. For a rectangle, you can immediately see the shape forming as you drag.
- Adjust the size and proportions directly on the canvas or via the options bar for precise control.
- Adjusting Shape Properties:
- Once the shape is drawn, use the on-canvas controls to resize or rotate it as needed.
- To round the corners of a rectangle, click and drag the small circle icons located at the corners of the shape inwards.
Advanced Shape Customization
- Filling and Stroking the Shape:
- Select the shape layer in the Layers panel.
- Choose a fill color or pattern and set the stroke to transparent if you want the shape to blend seamlessly with the background.
- Using the Properties Panel:
- With the shape layer selected, open the Properties panel by navigating to Window > Properties.
- Here, you can fine-tune the roundness of the corners or apply other stylistic changes like stroke width and color.
- Adding Images to Shapes:
- To fill a shape with an image, use the Place Embedded command to open and insert an image into your document.
- Convert the image layer to a Smart Object to preserve its quality, then create a clipping mask with the shape layer to confine the image within the shape boundaries.
- Resize the embedded image to fit the shape perfectly using Edit > Free Transform.
This step sets the stage for further creative exploration in Photoshop, whether you’re designing web graphics, custom illustrations, or preparing images for print.

Step 2: Utilizing the Rectangle Tool for Shapes
To effectively use the Rectangle Tool in Adobe Photoshop for creating and rounding corners on shapes, follow these detailed instructions:
Selecting and Using the Rectangle Tool
- Activate the Rectangle Tool:
- Press U or select the Rectangle Tool from the toolbar to activate it.
- Ensure you are in Shape mode, which allows for the creation of vector shapes.
- Drawing the Rectangle:
- Click and drag on the canvas to start forming your rectangle. For perfect squares, hold down the Shift key while dragging.
- To draw from the center outwards, hold down Alt (Windows) or Option (macOS) as you drag.
- Adjusting Rectangle Properties:
- Once drawn, rectangles can be resized using the toggles on each side and corner.
- Modify width, height, fill color, and stroke in the Options bar at the top of the workspace.
Customizing Corners and Appearance
- Rounding the Corners:
- To round the corners, hover over any corner of the rectangle. When the cursor changes to a curve adjustment icon, click and drag towards the center of the rectangle to adjust the radius.
- Alternatively, adjust the corner radius directly in the Properties panel for more precise control.
- Setting Fill and Stroke:
- Choose a fill color from the Options bar to apply a solid color, gradient, or pattern inside the rectangle.
- Set the stroke color and weight to define the border of the rectangle. For no border, set the stroke to transparent.
Advanced Shape Customization Using the Properties Panel
- Accessing the Properties Panel:
- With the rectangle selected, open the Properties panel by navigating to Window > Properties.
- Fine-Tuning Corners:
- In the Properties panel, adjust the corner radius for each corner individually or symmetrically for uniform rounding.
- Additional Shape Settings:
- Explore other settings such as path operations, alignment, and arrangement to refine the rectangle’s appearance and interaction with other shapes.
By mastering these steps, you can efficiently utilize the Rectangle Tool in Photoshop to enhance your designs with rounded corners, contributing to a more polished and professional visual presentation.

Step 3A: Rounding Corners Using the Shape Tool’s Options Bar
To efficiently round corners using the Shape Tool’s Options Bar in Adobe Photoshop, follow these steps to customize your shapes with precision and ease:
Utilizing the Corner Radius Option
The Corner Radius feature in the Options Bar or Properties panel is essential for adjusting the roundness of corners in vector shapes. Here’s how to use it:
- Select the Shape Tool:
- Ensure that the Shape Tool is active. This can be the Rectangle, Ellipse, or any other shape tool that supports corner rounding.
- Create or Select Your Shape:
- Either create a new shape or select an existing shape on your canvas. Make sure the shape layer is highlighted in the Layers panel.
- Adjust the Corner Radius:
- In the Options Bar, locate the ‘Corner Radius’ option. Enter a specific value to uniformly adjust all corners, or use the on-canvas controls for visual adjustment.
- Drag the corner radius sliders to visually round the corners according to your preference.
Rounding Individual Corners
For designs requiring non-uniform corner radii, you can adjust each corner separately:
- Activate the Direct Selection Tool (A):
- With the shape selected, switch to the Direct Selection Tool to manipulate individual points or corners.
- Adjust Corners Individually:
- Click on a specific corner point. Small circle icons appear if the shape supports individual corner adjustments.
- Hold the ALT (Windows) or OPT (Mac) key, and drag the circle icon inward to round the selected corner.
Advanced Corner Customization
To further refine the aesthetics of your shape, you might want to customize each corner differently:
- Selective Corner Rounding:
- Click and drag the circle adjustment icon near any corner of your shape to start rounding.
- For more precise control, hold down the ALT (Windows) or OPT (Mac) key and adjust each corner individually to achieve the desired curvature.
- Using the Properties Panel:
- For additional adjustments and finer control, open the Properties panel by navigating to Window > Properties.
- Here, you can specify exact values for each corner’s radius, ensuring uniformity or creating a unique, asymmetrical design.
These steps allow you to master the rounding of corners using the Shape Tool’s Options Bar in Photoshop, enhancing your ability to design with flexibility and precision. Whether adjusting a single corner or uniformly rounding all corners, these tools provide the functionality needed to achieve your desired visual outcomes.

Step 3B: Using the Properties Panel for Advanced Rounding
To achieve advanced customization of rounded corners in Photoshop, the Properties Panel offers a robust set of tools for designers looking to fine-tune their vector shapes and paths. Here’s a detailed guide on how to utilize these features for optimal design flexibility.
Accessing the Properties Panel
First, ensure that the Properties Panel is visible:
- Navigate to Window in the top menu.
- Select Properties from the dropdown menu to activate the panel.
Customizing Rounded Corners
Once your Properties Panel is active, follow these steps to adjust the corners of your shape:
- Activate the Rectangle Tool:
- Press U or select the Rectangle Tool from the toolbar.
- Ensure the shape layer you wish to edit is selected in the Layers Panel.
- Adjust Corner Radius:
- In the Properties Panel, look for the ‘Corner Radius’ section.
- You can adjust the radius for all corners simultaneously by entering a value or using the slider.
- Unlink and Customize Individual Corners:
- To customize each corner separately, click the chain icon next to the ‘Corner Radius’ to unlink them.
- Enter different values for each corner or use the sliders to adjust each corner’s radius individually.
Modifying Stroke and Fill
Enhance the appearance of your shape by adjusting its stroke and fill:
- Change Fill:
- In the Properties Panel, find the ‘Fill’ option.
- Choose from solid colors, gradients, or patterns to fill your shape.
- Adjust Stroke:
- Locate the ‘Stroke’ option in the same panel.
- Set the color, width, and style of the stroke to complement your design.
Using Corner Widget Handles
For a more intuitive approach to rounding corners, use the corner widget handles available in the latest versions of Photoshop:
- Select the Direct Selection Tool (A):
- With the shape active, switch to the Direct Selection Tool.
- Hover over any corner of the shape to see the corner widget handle.
- Adjust Corners Visually:
- Click and drag the corner widget handle inward or outward to adjust the roundness.
- Hold the Option (Mac) or ALT (Windows) key while dragging to modify one corner at a time for asymmetrical designs.
By mastering the use of the Properties Panel for rounding corners and customizing shape attributes, you can significantly enhance your graphic design projects in Photoshop, allowing for precise control over the aesthetics of your designs.

How to Round Corners of an Image
To round the corners of an image in Photoshop, you can use vector masks and the Rounded Rectangle Tool for a clean and adjustable method. This process allows you to modify the roundness even after the shape is applied, providing flexibility in your design workflow. Here’s a step-by-step guide to achieve rounded corners on your images:
Step-by-Step Guide to Rounding Image Corners
- Open Your Image:
- Start by opening the image you want to edit in Photoshop.
- Add a Vector Mask:
- Click on the ‘Layer Mask’ icon at the bottom of the Layers panel to add a layer mask.
- Click the icon again to add a vector mask to the same layer.
- Select the Rounded Rectangle Tool:
- From the Tools palette, choose the Rounded Rectangle Tool.
- In the Options bar, set the desired radius for your corners.
- Draw the Shape:
- Click on the vector mask thumbnail in the Layers palette to ensure you are working on the mask.
- Draw the rounded rectangle directly over the image where you want the corners to be rounded.
- Adjust the Corner Radius:
- If needed, adjust the radius of the corners by clicking and dragging the small circles at the corners of the rectangle.
- Apply the Clipping Mask:
- Ensure the image layer is directly above the shape layer in the Layers panel.
- Create a clipping mask by right-clicking between the two layers and selecting ‘Create Clipping Mask’.
- Final Adjustments:
- Double-click the rectangle layer to bring up the Layer Styles panel.
- Adjust the stroke size, position, and color to enhance the rounded corners.
- Crop and Save Your Image:
- Use the ‘Image > Trim’ command to remove any excess transparent pixels.
- Resize the image if necessary under ‘Image > Image Size’.
- Save your edited image as a PNG file to retain transparency using ‘File > Save a Copy’.
By following these steps, you can easily round the corners of any image in Photoshop, adding a soft, professional touch to your photos or graphics. This technique is particularly useful for web graphics, UI elements, or any digital media where smooth, rounded edges are preferred.
Adding Finishing Touches
To elevate the visual quality of your Photoshop project, adding finishing touches is essential. This process involves refining the details to enhance the overall aesthetic of your image or shape. Here are the steps to apply these final enhancements effectively:
Organizing Layers for Better Management
- Create a New Folder:
- In the Layers panel, create a new folder named “finishing” to keep your final adjustments organized.
- Merge Visible Layers:
- Use the shortcut ‘Command + Option + Shift + E’ (Mac) or ‘Ctrl + Alt + Shift + E’ (Windows) to merge all visible layers into a new layer.
- Convert to Smart Object:
- Navigate to ‘Filter > Convert for Smart Filters’ to convert the new merged layer into a Smart Object. This allows for non-destructive edits.
Advanced Color and Texture Adjustments
- Apply Camera Raw Filter:
- Go to ‘Filter > Camera Raw Filter’ and adjust settings like exposure, contrast, and clarity to refine the image’s visual appeal.
- Add Noise for Texture:
- Create a new layer, fill it with 50% gray, and convert it to a Smart Object.
- Apply ‘Filter > Noise > Add Noise’ with a 7% noise level and set the blend mode to ‘Soft Light’. This adds a subtle, grainy texture.
- Incorporate Additional Textures or Overlays:
- Drag and drop desired textures onto the canvas.
- Adjust the blend mode and opacity (e.g., ‘Screen’) to integrate the texture seamlessly into the image.
Color Enhancement Techniques
- Use Color Lookup and Gradient Map:
- Apply ‘Color Lookup’ and ‘Gradient Map’ adjustment layers to alter the overall color scheme.
- Experiment with different presets and opacity levels to achieve the desired color effect.
Detail and Contrast Enhancement
- Apply S-Curve in Curves Adjustment Layer:
- This technique increases contrast by brightening dark parts and darkening light parts, avoiding over-darkening or over-brightening.
- Micro Contrast Enhancement:
- Merge all visible layers using ‘Command/Ctrl + Option/Alt + Shift + E’.
- Apply the ‘Unsharp Mask’ filter with specified settings to enhance details and sharpness.
- Create a Custom Vignette:
- Use the elliptical marquee tool to select the area to be brightened, invert the selection, fill it with black, and adjust blend mode and opacity for a tailored vignette effect.
Final Layer Adjustments
- Add a Stroke and Drop Shadow:
- Apply a stroke with a width of 1-3 pixels inside the location and add a slight drop shadow for depth.
- Incorporate Text Elements:
- Use the Type tool to add center-aligned text beneath the image, enhancing the composition.
- Apply Blur for Depth:
- Use the Field Blur filter to add adjustable blur points, creating a depth of field effect.
- Create Chromatic Aberration:
- Duplicate the layer, go to Effects > Blending Options > Channels, remove some channels while keeping the red channel, and shift it to create the chromatic aberration effect.
By following these steps, you can add sophisticated finishing touches to your Photoshop project, ensuring it stands out with enhanced detail, texture, and color depth.
Conclusion
Throughout this comprehensive guide, we’ve explored various techniques for rounding corners in Adobe Photoshop, revealing the depth and flexibility of this powerful software. From preparing your workspace for efficient design to mastering the use of shape tools and the Properties Panel for precise control over the aesthetics of your shapes and images, we’ve covered the essential steps to achieve professional-level results. The detailed instructions provided here serve as a foundation for enhancing your design projects, whether you’re working on web graphics, custom illustrations, or preparing images with a smoother, more polished appearance.
As we conclude, remember the significance of these Photoshop skills in elevating the visual appeal of your projects. The ability to round corners effortlessly, coupled with the insights into adding finishing touches, demonstrates Photoshop’s indispensable role in creative design and photography. These techniques not only refine the appearance of your work but also contribute to a more intuitive and engaging user experience. Armed with this knowledge, you’re now better equipped to explore the creative possibilities with confidence and precision, ensuring your digital creations stand out with professional finesse and appeal.
FAQs
Q: What is the process for rounding corners of an image in Photoshop?
A: To round corners in Photoshop, you can use the rounded rectangle tool or apply a mask to the image. Select the tool or mask, then adjust the radius to achieve the desired curvature of the corners.
Q: Can I round the corners of an image using Canva?
A: Yes, Canva allows you to round the corners of an image. This can typically be done by selecting the image and using the corner rounding function within Canva’s image editing options.
Q: What method can I use to round the corners of an image online?
A: You can use Fotor’s online platform to round the corners of your images easily and for free. Simply upload your image to Fotor, use the slider to adjust the corner radius for the level of roundness you want, and apply the changes.
Q: How do I smooth out the edges of a shape in Photoshop?
A: To smooth the edges of a shape in Photoshop, use the feathering technique. Select the Marquee tool and outline the object you wish to smooth. Then navigate to Select › Modify and choose the Feather tool, entering a value in the Feather Radius field to soften the edges.