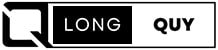The Google Play Store is an essential hub for Android users, offering a vast selection of apps and games. However, not all Android devices come pre-installed with this store, leaving users wondering how to access their favorite apps. If you find yourself in this situation, here’s a step-by-step guide on how to download and install the Google Play Store on your Android device:
Contents
How to Download and Install the Google Play Store
Downloading and installing the Google Play Store on an Android device can be done through the following steps. Please note that this method assumes you’re using a device running Android 8.0 Oreo or later and that you already have Google Play Services installed for the Play Store to function properly:
1. Check your current Play Store version (if updating):
- Open the Play Store app.
- Tap on your profile picture in the top-right corner.
- Scroll down and tap on “Settings.”
- Under the “About” section, you can find your current Play Store version.
2. Download APKMirror Installer:
- Go to the Google Play Store on your device.
- Search for “APKMirror Installer” and download it.
- This app will help you install APKs, including the Google Play Store.
3. Download a Google Play Store APK:
- Open a web browser on your device and go to the APKMirror website.
- Search for “Google Play Store” to find the latest APK version.
- Download the Google Play Store APK. Ensure that you download the version compatible with your device and Android version.
4. Install the Google Play Store:
- Open the APKMirror Installer app you downloaded earlier.
- Select the “Browse Files” option to locate the downloaded Google Play Store APK.
- Tap on the APK file to begin the installation process.
- The installer will prompt you to watch an ad before proceeding. Follow the prompts and select “Install package” to start the installation.
5. Deal with permissions:
- After tapping “Install package,” Android may display the “Install Unknown Apps” prompt.
- Find and select the APKMirror Installer from the list and grant it permission to install the APK.
- Tap the back button to return to the APKMirror Installer app.
6. Finish installing the Play Store:
- The installer will now proceed to install the Google Play Store on your device.
- Once the installation is complete, you should have the Google Play Store icon on your home screen or app drawer.
That’s it! You should now have the Google Play Store installed on your Android device. If you encounter any issues during the installation, double-check that you have downloaded the correct APK version compatible with your device and Android version.
Alternate Method for Pre-Android 8.0 Oreo Devices
For older devices running Android versions prior to 8.0 Oreo, the process is a bit different but still manageable. Follow these steps:
- Go to your phone’s Settings, then to Security.
- Enable the Unknown sources option to allow the installation of APKs from outside sources.
- Determine your current Play Store version by opening the Play Store, accessing Settings, and finding your current version.
- Download a Google Play Store APK from APKMirror, ensuring it matches your Android version.
- Install APKMirror Installer from the Play Store.
- Open APKMirror Installer, select the Browse Files option, locate your downloaded APK, and install it.
If this method doesn’t work, you may need to download a file browser, navigate to your download folder, and attempt installation from there.

Install Google Play Store using a Computer: A Step-by-Step Guide
Download a File Manager App
Before you begin, you’ll need a file manager app on your Android device if it doesn’t come with one preinstalled. A popular choice is “Google Files.” You can download it from the Play Store.
Allow Installation from Unknown Sources
To install the Play Store APK, you must allow your device to install apps from unknown sources. Here’s how:
- Open your file manager app.
- Navigate to “Settings.”
- Look for “Install apps from unknown sources” and enable it.
Download the Play Store APK
Now, on your computer, use your web browser to visit APK Mirror. This website provides the latest versions of various Android apps, including the Play Store.
Connect Your Device to Your Computer
Use a USB cable to connect your Android device to your computer. Ensure that your device is in “File Transfer” mode.
Transfer the APK to Your Android Device
Copy the Play Store APK you downloaded from APK Mirror to your Android device. Place it in a location that you can easily access later.
Locate and Launch the APK
Go back to your Android device and open the file manager app. Find the Play Store APK you transferred and tap on it to launch the installation process.
Accept Permissions and Install
During the installation, you’ll be prompted to grant various permissions. Accept them to proceed with the installation. Once accepted, tap the “Install” button.
Revoke Installation from Unknown Sources
For security reasons, it’s essential to disable the option to install apps from unknown sources once you’ve installed the Play Store. Here’s how:
- Open your file manager app.
- Navigate to “Settings.”
- Disable the option for “Install apps from unknown sources.”
The Benefits of Sideloading
Sideloading the Play Store from your PC using a USB cable can sometimes avoid installation problems with APKs, ensuring a smoother app experience.
Automatic Updates
One of the perks of having the Play Store is that it will automatically update itself. You won’t have to worry about manually downloading and installing new versions.

Consider the Alternatives
While Google Play Services are convenient, they may not work correctly on all devices, and some apps may not be compatible. Consider these alternatives:
The Amazon Appstore as a Google Play Store Replacement
Amazon’s Fire Tablets and some other devices don’t come with Google Play pre-installed, but they have the Amazon Appstore. This store offers many popular apps and games, though some Google apps like Chrome and Gmail may not be available.
F-Droid for Open Source Apps
F-Droid is a repository of open-source apps and games. While it may not have social apps like Twitter or Instagram, it’s an excellent source for open-source alternatives to various apps.
Direct Downloads from APK Mirror
If you can’t find your apps on alternative stores, you can try downloading them from APK Mirror. However, be cautious and avoid downloading paid apps from pirated sources, as this can pose security risks.
How to Update the Google Play Store: A Step-by-Step Guide
Keeping it updated ensures that you have access to the latest security patches, bug fixes, and exciting new features that Google continuously rolls out. Let’s dive into the process of updating this essential app.
Why Update the Google Play Store?
Before we get into the nitty-gritty of updating the Play Store, let’s understand why it’s crucial. Updating the Google Play Store:
- Enhances Security: Updates often include security patches that protect your device from potential threats.
- Improves Performance: Bug fixes and optimizations result in a smoother and faster user experience.
- Adds New Features: Google frequently introduces new features and improvements to enhance your app browsing and downloading experience.
Checking Your Current Version
The first step is to ensure whether your Google Play Store needs an update. Follow these simple steps:
- Open the Google Play Store on your Android device.
- Tap your profile icon located in the top right corner.
- Scroll down and select “Settings.”
- Tap on the “About” drop-down menu.
Here, you’ll find information about the current version of your Google Play Store. Remember this version number; you’ll need it for the next step.
Updating Google Play Store
Now that you’ve confirmed your Play Store needs an update, here’s how to do it:
- Go back to the “Settings” menu in the Google Play Store.
- Scroll down and find the “About” section.
- Tap on the “Play Store Version.” This will initiate the update process.
If an update is available, your device will automatically download and install it. It might take a few moments, so be patient.
Automatic Updates
You can also set your Google Play Store to update automatically, ensuring you’re always using the latest version without manual intervention. To enable automatic updates:
- Open the Google Play Store.
- Tap your profile icon in the top right corner.
- Go to “Settings.”
- Scroll down to “Network Preferences.”
- Tap “Auto-update apps” and select “Over any network” or “Over Wi-Fi only.”
Troubleshooting
If you encounter issues during the update process, consider the following troubleshooting steps:
- Check your internet connection: Ensure you have a stable internet connection to download the update.
- Clear cache: Go to your device’s settings, find the “Apps” section, and select Google Play Store. Clear the cache and try updating again.
- Check for system updates: Outdated system software might interfere with Play Store updates. Make sure your device’s operating system is up-to-date.

Google Play Store Troubleshooting: Resolving Issues with Google Services Framework
Understanding the Role of Google Services Framework
Google Services Framework is a behind-the-scenes hero that facilitates communication between the Google Play Store and the various apps on your Android device. It ensures that everything runs smoothly, from automatic app updates to synchronization with your Google account. When this framework stumbles, it can lead to a cascade of issues, including app crashes, update failures, and overall frustration for users.
Identifying the Problem
So, how do you know if your Google Services Framework is causing problems? Common symptoms include:
- App Update Failures: If apps aren’t updating automatically as they should, it might be due to issues with the framework.
- Sync Errors: Problems with syncing your Google account, such as email or contacts not updating, could be a red flag.
- App Crashes: Frequent app crashes or unresponsiveness may point to a problem with Google Services Framework.
- Slow Performance: Sluggishness in your device’s performance can also be attributed to framework issues.
Troubleshooting Steps
If you’re experiencing any of the above issues, there’s no need to panic. Here’s a step-by-step guide to troubleshoot and resolve problems with Google Services Framework:
Clearing the Cache
- Open the Settings App: Locate the “Settings” app on your Android device and tap to open it.
- Access Apps & Notifications: In the Settings menu, find and select “Apps & notifications” (it may simply be listed as “Apps” on some devices).
- View All Installed Apps: Scroll down until you see the “See all apps” or “All” option and select it. This will provide you with a list of all installed apps.
- Locate Google Play Store: Scroll through the list of apps and find “Google Play Store.” Tap on it to open the app’s settings.
- Clear Cache: Inside the Google Play Store settings, you’ll see various options, including “Storage & cache.” Tap on this option.
- Clear Cache: Finally, tap on “Clear cache” to remove any cached data that may be causing issues with the app.
- Repeat for Google Play Services: To ensure a thorough fix, follow the same process for “Google Play Services.”
Restart Your Device
After clearing the cache for both Google Play Store and Google Play Services, it’s a good idea to restart your Android device. This will help ensure that any lingering issues are resolved and that the changes take effect.

FAQs
1. Can I install the Google Play Store on any Android device?
- You can install the Google Play Store on most Android devices, but the process may vary depending on your device’s Android version and manufacturer.
2. Are there any risks involved in installing the Google Play Store using APKs?
- While the process itself is relatively safe, downloading APKs from untrusted sources can pose security risks. It’s crucial to download APKs from reputable sources like APKMirror.
3. What are the alternatives to the Google Play Store?
- Alternatives include the Amazon Appstore, F-Droid for open-source apps, and direct downloads from APKMirror. Each has its unique advantages and limitations.
4. Why might I want to consider alternatives to the Google Play Store?
- Some devices may not fully support Google Play Services, leading to compatibility issues with certain apps. Alternatives can provide a solution for accessing apps that may not work with Google Play Services.
2. Is it safe to download APKs from APKMirror?
- APKMirror is generally considered a safe and trustworthy source for APK downloads. However, always exercise caution and ensure you’re using a reputable source.
3. What if the installation process fails?
- If the installation process doesn’t work, double-check that you have the correct APK version for your device and that it supports your device’s specifications.
4. Do I need to root my device for this installation?
- No, this method does not require you to root your Android device.