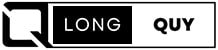Fortnite has taken the gaming world by storm, and millions of players across the globe immerse themselves in this battle royale sensation daily. However, not everyone owns a high-end gaming PC or console.
If you have a Chromebook and are wondering how to enjoy Fortnite on it, you’ve come to the right place. In this comprehensive guide, we will walk you through the process, ensuring you can play Fortnite seamlessly on your Chromebook. So, let’s dive into the exciting world of gaming on a Chromebook!
Contents
- QUICK ANSWER: How to play Fortnite on a Chromebook
- All methods on how to play fortnite on chromebook
- Setting Up GeForce Now on Your Chromebook
- Accessing Fortnite through Epic Games Store
- Playing Fortnite on GeForce Now
- Playing Fortnite on a Chromebook (Android Mobile Version)
- Playing Fortnite on a Chromebook Using Chrome Remote Desktop
- FAQs About Fortnite on Chromebook
- Conclusion: How to play fortnite on chromebook
QUICK ANSWER: How to play Fortnite on a Chromebook
To play Fortnite on a Chromebook, follow these steps:
- Set up GeForce Now: Visit the GeForce Now website and sign up for an Nvidia account. This service allows you to play Fortnite on your Chromebook.
- Prepare an external mouse: For smoother gameplay, it’s recommended to use an external mouse with your Chromebook.
- Download Fortnite: Open the Epic Games Store on your Chromebook, sign in to your existing account or create a new one, search for Fortnite, and click “Get” to download it.
- Add Fortnite to GeForce Now library: Go back to the GeForce Now website, search for Fortnite, and add the game to your library.
- Start playing: Click the “Play” button on GeForce Now, follow the prompts, and enjoy Fortnite on your Chromebook.
Note: If you prefer the mobile version of Fortnite, you can sideload it onto your Chromebook using the instructions provided in the article.
All methods on how to play fortnite on chromebook
To get started, you’ll need to make sure your Chromebook meets the minimum system requirements for Fortnite. Ensure your device has a sufficient amount of RAM and a reasonably capable processor.
https://www.youtube.com/watch?v=q48MGF3fakc
Setting Up GeForce Now on Your Chromebook
- Sign Up for an Nvidia Account: To begin your Fortnite adventure on a Chromebook, the first step is to set up GeForce Now. Visit the GeForce Now website and sign up for an Nvidia account if you don’t have one already. It’s a straightforward process that requires basic information.
- Prepare Your External Mouse: Before diving into Fortnite, make sure you have an external mouse handy. Playing Fortnite on a Chromebook is much smoother with a mouse.
- Compatibility with School-Issued Chromebooks: Here’s the exciting part – GeForce Now can be used on school-issued Chromebooks, so you can enjoy Fortnite during your break or free time.

Accessing Fortnite through Epic Games Store
- Log In to Epic Games Store: Once you’ve set up GeForce Now, open the Epic Games Store on your Chromebook. If you already play Fortnite, sign in to your existing Epic Games account. If you’re new to Fortnite, create a new account.
- Search for Fortnite: In the Epic Games Store, use the search function to find Fortnite. You can also [click here] to directly access the Fortnite game listing.
- Download Fortnite: Click on the “Get” button to start the download. Since Fortnite is free to play, you won’t need to enter any card details.
- Completing the Process: After a few seconds, you’ll receive a notification confirming the successful installation of Fortnite. At this point, you can close the Epic Games Store.

Playing Fortnite on GeForce Now
- Add Fortnite to Your Library: Return to the GeForce Now website and search for Fortnite. Add the game to your library.
- Start Playing: Click on the “Play” button, and within moments, a rig will be assigned to you. Click “Continue” to proceed.
- Epic Games Credentials: During your first run on GeForce Now, you’ll be prompted to enter your Epic Games credentials. Ensure you log in with the same account used to download Fortnite from the Epic Games Store. This step is a one-time process.
- Enjoy Fortnite: Congratulations! Fortnite is now successfully running on your Chromebook, and you can enjoy the game without any limitations. If you used an existing Epic Games account, all your rewards, skins, and resources will be readily available.

Playing Fortnite on a Chromebook (Android Mobile Version)
For those who prefer the mobile version of Fortnite, you can play it on your Chromebook using the following steps:
- Sideload Android Apps: Follow our tutorial on how to sideload Android apps on a Chromebook to set up ADB for sideloading the Epic Games Store APK.
- Download Epic Games Store APK: Visit the official Epic Games website and download the Fortnite Installer APK. To do this, change the web layout to mobile by pressing “Ctrl + Shift + I” in your browser’s developer console. Click “Download Now” to obtain the Fortnite Installer APK.
- Linux Support: Move the APK to the “Linux files” section and rename it to “fortnite.apk” for easier command usage in the Linux Terminal.
- Install Fortnite (Epic Games) Installer: Open the Terminal app from the App Launcher and run the command
adb install fortnite.apkto install the Fortnite Installer on your Chromebook. - Install Fortnite: After installation, open the App Drawer, launch Epic Games, and click “Get” next to “Fortnite” to install the game on your Chrome OS device.

Playing Fortnite on a Chromebook Using Chrome Remote Desktop
If you have a Windows PC capable of running Fortnite, you can utilize Chrome Remote Desktop to play the game remotely on your Chromebook. Here’s how to set it up:
- Install Chrome Remote Desktop:
- Go to the Chrome Web Store on both your Chromebook and the Windows PC.
- Add Extension to Chrome:
- Search for “Chrome Remote Desktop” and click “Add to Chrome” to install the extension on both devices.
- Launch Chrome Remote Desktop:
- After installation, open the Chrome Remote Desktop web app on both systems.
- Generate Access Code on Chromebook:
- On your Chromebook, within the Chrome Remote Desktop web app, click on “+ Generate Code” under the “Share this screen” tab. This will provide you with an access code, which is valid for five minutes.
- Enter Access Code on Windows PC:
- On your Windows PC, within the Chrome Remote Desktop web app, navigate to the “Connect to another computer” section and enter the access code you obtained from your Chromebook. Click “Connect.”
- Permit Remote Access:
- Your Windows system may prompt you to allow remote access. Confirm and permit the connection.
- Play Fortnite:
- With the connection established, you can now play Fortnite on your Chromebook via the remote desktop session, utilizing your Windows PC’s resources to run the game.

Please note that the quality of your gaming experience may depend on factors like the performance of your Windows PC, the speed of your internet connection, and the capabilities of your Chromebook. Make sure your Windows PC meets the system requirements for Fortnite to ensure a smooth gaming experience.
FAQs About Fortnite on Chromebook
Can Chromebook run Epic Games?
Generally, a Chromebook cannot directly run Epic Games or games from the Epic Games Store, as these games are designed for Windows, Mac, or specific gaming consoles. However, streaming platforms like GeForce Now can allow you to play Epic Games on a Chromebook, given that you have a stable and fast internet connection.
How do I play Fortnite on my Chromebook using GeForce Now?
To play Fortnite on your Chromebook through GeForce Now, follow these steps:
- Open Chrome and go to the GeForce Now website.
- Log in or create an account if you don’t have one.
- In the search bar, look for Fortnite.
- Click on Fortnite and then click on ‘Play’. Remember that you also need an Epic Games account to play Fortnite.
How can I play Fortnite on my Chromebook without Google Play?
Your best option is to use a game streaming service like GeForce Now. This would allow you to stream Fortnite to your Chromebook via a stable internet connection.
Is GeForce Now allowed in Fortnite?
Yes, GeForce Now is allowed and fully supports Fortnite.
Can I play Fortnite on all Chromebook models?
Yes, most modern Chromebooks support Fortnite. However, older models with limited hardware may struggle to run the game smoothly.
Is Fortnite free to play on a Chromebook?
Yes, Fortnite is free to play on all platforms, including Chromebooks.
Can I use a Bluetooth headset for in-game voice chat?
Absolutely, a Bluetooth headset is a great option for in-game voice chat.
What can I do if Fortnite is running slowly on my Chromebook?
Try lowering the in-game graphics settings and closing background apps to improve performance.
Can I play Fortnite offline on my Chromebook?
No, Fortnite is an online multiplayer game, and an internet connection is required to play.
Is it possible to use external storage to install Fortnite on a Chromebook?
No, Chromebooks typically do not support external storage for game installations.
Conclusion: How to play fortnite on chromebook
Playing Fortnite on a Chromebook may not be as straightforward as on other devices, but several methods can make it possible. While there is no official Fortnite support for Chrome OS, you have alternative options:
- NVIDIA GeForce Now: You can use the NVIDIA GeForce Now game streaming service to play Fortnite on your Chromebook. This service provides access to Fortnite on a variety of devices, including Chromebooks. It requires a subscription and a compatible Chromebook.
- Android Version: If your Chromebook supports Android apps, you can try downloading Fortnite from the Google Play Store. However, the gaming experience may vary depending on your device’s hardware.
- Chrome Remote Desktop: If you have a Windows PC capable of running Fortnite, you can use Chrome Remote Desktop to play the game remotely on your Chromebook. This method allows you to leverage your PC’s resources for gaming.
While these methods provide options for playing Fortnite on your Chromebook, remember that the gaming experience may not be as smooth as on dedicated gaming platforms. Additionally, support for gaming on Chromebooks may evolve over time, so it’s a good idea to stay updated on official announcements from Epic Games regarding Chromebook compatibility.