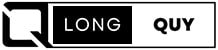The “SOS Only” message on your iPhone usually emerges when there’s an issue with your device’s network connectivity. It restricts your iPhone to emergency calls only, rendering it incapable of performing regular tasks such as texting, making calls, or browsing the internet.
While this problem can arise from various causes, we will outline the most prevalent ones and how to fix sos only on iphone and restore your iPhone to its usual functionality.
Contents
- QUICK ANSWER: How to fix sos only on iphone
- What Does SOS Only Mean?
- Why does my phone say sos only
- How do I get my iPhone out of SOS only?
- How to Fix “SOS Only” on an iPhone
- 1. Turn Airplane Mode On and Off
- 2. Restart Your iPhone Device
- 3. Try Turning Off/On Cellular Data
- 4. Enable Data Roaming
- 5. Check Carrier Settings Update
- 6. Reset iPhone Network Settings
- 7. Check for Software Update
- 8. Change Your Physical Location
- 9. Check Your SIM Card
- 10. Upgrade Your Device
- 11. Contact Apple Support For Help
- Frequently Asked Questions (FAQs) How to fix sos only on iphone
- Conclusion: How to fix sos only on iphone
QUICK ANSWER: How to fix sos only on iphone
To quickly fix the “SOS Only” issue on your iPhone, follow these steps:
- Check Network Coverage: Ensure you’re in an area with network coverage from your carrier. If not, move to a location with better reception.
- Enable Roaming: If you’re traveling, enable Data Roaming in your iPhone’s settings to connect to networks outside your carrier’s coverage area.
- Update Carrier Settings: Go to Settings > General > About > Carrier Updates. If an update is available, install it to improve connectivity.
- Toggle Cellular Data: Turn off Cellular Data in Settings, wait a few seconds, and then turn it back on. This may reestablish your connection.
- Switch to 4G or LTE: If you recently activated 5G and face the issue, switch back to 4G or LTE in Settings > Cellular > Voice & Data.
- Use Airplane Mode: Turn on Airplane Mode in Control Center, wait a moment, and then turn it off to refresh your network connection.
- Adjust Network Selection: In Settings > Cellular > Network Selection, toggle off “Automatic” and then toggle it back on to re-establish network connectivity.
- Re-insert SIM Card: Power off your iPhone, remove and re-insert the SIM card, and power it back on.
- Reset Network Settings: If the issue persists, go to Settings > General > Reset > Reset Network Settings. Note that this will reset Wi-Fi passwords and other network settings.
- Update iOS: Ensure your iPhone has the latest iOS version. Go to Settings > General > Software Update to check for updates.
- Contact Carrier: If none of the above steps work, contact your carrier or visit their store for assistance.
- Contact Apple Support: If all else fails, reach out to Apple Support for professional guidance.
By following these steps, you can resolve the “SOS Only” issue on your iPhone and regain full functionality.

What Does SOS Only Mean?
When your iPhone shows “SOS Only,” it signifies that your device has lost its connection to your cellular network. This error essentially blocks all your network services, leaving you in a state of communication limbo.
In iOS 16, the “SOS Only” message appears in the top-right corner of the control center, while in previous versions, it’s located in the top left corner. When this error occurs, you can still use Emergency SOS to call authorities, but please note that this service is currently available only in specific regions, including the United States, Europe, Canada, and Australia.
Why does my phone say sos only
Now that you know what “SOS Only” means let’s explore the common reasons why your iPhone might display this frustrating error:
- Outside Carrier Coverage Area: If you find yourself in an area with no coverage from your carrier, your iPhone may show “SOS Only.”
- Poor Network Reception: Weak network signals or poor reception can lead to the “SOS Only” error.
- Older Device: If you’re using an older iPhone model, it may not be compatible with the latest network technologies, leading to connectivity issues.
- Inactive Cellular Plan: If your cellular plan has expired or is inactive, your iPhone may display “SOS Only.”
Now that we’ve established the causes of this issue, let’s move on to the solutions.
How do I get my iPhone out of SOS only?
How to Fix “SOS Only” on an iPhone
1. Turn Airplane Mode On and Off
Quick and Effective Solution
One of the simplest and most effective methods to resolve the “SOS Only” issue is to toggle Airplane Mode on and off. Many users have reported success with this approach. Here’s how to do it:
- Swipe down from the top right corner of your iPhone to open Control Center.
- Enable Airplane mode by tapping the airplane icon.
- After a few seconds, disable Airplane mode by tapping the icon again.
This action prompts your iOS device to automatically reconnect with the cellular network, often resolving the “SOS Only” issue swiftly.

2. Restart Your iPhone Device
The Classic Reboot
Restarting your iPhone is a tried-and-true method to restore a lost cellular connection. Follow these steps:
- Press and hold the top button (usually the power button) until you see the power-off slider on your screen.
- Drag the slider to turn off your iPhone.
- Wait a few seconds and turn your iPhone back on.
Additionally, a restart can resolve various iOS device issues, making it a go-to solution.

3. Try Turning Off/On Cellular Data
Forcing a Network Restore
Sometimes, simply toggling cellular data can force your iPhone to restore its connection to the network. Here’s how:
- Open your iPhone’s Settings.
- Navigate to “Cellular.”
- Toggle the switch next to “Cellular Data” off and then on again.
This quick action should refresh your connection to the network. You can also achieve this from the Control Center.

4. Enable Data Roaming
Exploring Different Networks
When stuck in “SOS Only” mode, enabling Data Roaming can help your iPhone search for and connect to an alternative network. Follow these steps:
- Open your iPhone’s Settings.
- Go to “Cellular” > “Cellular Data Options.”
- Turn on the switch next to “Data Roaming.”
With Data Roaming enabled, your device should be able to connect to a different network, eliminating the “SOS Only” issue.

5. Check Carrier Settings Update
Keep Your iPhone Updated
Outdated carrier settings can trigger the “SOS Only” message. Ensure your iPhone is up to date by following these steps:
- Open your iPhone’s Settings.
- Navigate to “General” > “About.”
- If an update is available, you’ll see “Carrier Settings Update.” Tap “Update” to install it.
After a few minutes, your carrier settings will be refreshed, restoring your cellular connection and eliminating the “SOS Only” message.

6. Reset iPhone Network Settings
Resolving Network Glitches
Temporary network setting glitches can also cause the “SOS Only” issue. To reset your iPhone’s network settings, follow these steps:
- Open the Settings app.
- Go to “General.”
- Scroll down and select “Reset,” then tap “Reset Network Settings.”
- Enter your iPhone’s passcode and confirm the reset.
Please be aware that this will erase all saved data related to connected Bluetooth devices, Wi-Fi passwords, VPN configurations, and all other network settings, including the “SOS Only” error. Use this method as a last resort.

7. Check for Software Update
Follow these simple steps to check for available software updates and install them if necessary:
- Launch the Settings App: Locate and tap the Settings app icon on your iPhone’s home screen.
- Access General Settings: Scroll down the Settings menu and tap on “General.”
- Check for Software Update: Within the General settings, find and select “Software Update.”
- Review Available Updates: If there is an update available, you will see information about it displayed directly on your screen.
- Note: If you do not see any available updates, it means your iPhone is already running the latest version of iOS.
- Choose Your Update Option: You’ll typically have two options to update your device:
- Update Now: If you select this option, the software update process will begin immediately.
- Update Tonight: Alternatively, you can choose this option if you prefer your iPhone to update while it’s locked and the battery is sufficiently charged. The installation of the update typically takes about 20 minutes.
- Complete the Update: Once you’ve made your choice, follow the on-screen prompts to complete the update process. After the update is complete, tap on “Download and Install.”
Checking for and installing the latest software updates is crucial in maintaining the overall performance and functionality of your iPhone. It can also help address potential software-related issues, such as the “SOS Only” error.

8. Change Your Physical Location
Escape Poor Network Coverage
The “SOS Only” message often appears in areas with weak or no cellular network coverage. To escape this situation, consider these options:
- Move around in your current location.
- If possible, travel to an area with stronger cellular coverage.
Changing your physical location will likely make the “SOS Only” message disappear from your iPhone.
9. Check Your SIM Card
Ensure Proper Insertion
A faulty or improperly inserted SIM card can also trigger the “SOS Only” issue. Ensure your SIM card is correctly inserted into the tray by following these steps:
- Remove the SIM card tray from your iPhone.
- Check if the physical SIM card is properly seated in the tray.
- Reinsert the tray securely.
10. Upgrade Your Device
With the advent of 5G and improvements in 4G networks, some cellular service providers are phasing out their 3G services. If you’re using an older iPhone model or iPad, such as the iPhone 5s, iPhone 5c, or earlier, or the iPad 2 Wi-Fi + Cellular or earlier, it’s time to consider an upgrade to a more modern device.
11. Contact Apple Support For Help
When All Else Fails
If you have tried all of the above methods and still cannot resolve the “SOS Only” issue on your iPhone, it’s time to seek professional assistance. Contact Apple Support for expert guidance and potential repairs. You can reach them through their official website or use the Apple Support app on your iPhone.
The experienced team at Apple will guide you through the steps necessary to resolve the issue or initiate the repair process if needed.
Frequently Asked Questions (FAQs) How to fix sos only on iphone
How long should I wait before trying the solutions?
Give each solution a few minutes to take effect. Network and carrier updates may take a little time to propagate.
Will resetting network settings erase my data?
No, resetting network settings only affects your Wi-Fi and cellular settings. Your data and apps will remain intact.
What should I do if none of the solutions work?
If none of the solutions resolve the issue, it’s advisable to contact your mobile carrier or visit an Apple Store for further assistance.
Can a damaged SIM card cause this problem?
Yes, a damaged or worn-out SIM card can lead to connectivity issues. Consider getting a new SIM card if yours is damaged.
Are there any known issues with specific iPhone models?
While the “SOS Only” issue can occur on any iPhone, it’s more prevalent in older models or those with outdated software.
Is there a way to prevent this issue from recurring?
Keeping your iPhone’s software up to date and handling the SIM card with care can help prevent the “SOS Only” problem.
Conclusion: How to fix sos only on iphone
Living with the “SOS Only” issue on your iPhone can be a frustrating experience, but with the comprehensive solutions provided in this guide, you can take steps to resolve the problem and regain full access to your cellular services.
Remember, technology can sometimes throw challenges our way, but with patience and the right troubleshooting steps, you can overcome them. If you have any further questions or suggestions, feel free to share them in the comments below.