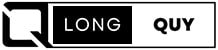If you’re wondering how to turn off SOS on iPhone and regain control over your device, you’ve come to the right place. In this comprehensive guide, we’ll walk you through the process step by step, ensuring that you can prevent accidental emergency calls effectively.
Contents
- QUICK ANSWER: How to turn off sos on iphone
- What is SOS on iPhone?
- How to Turn off SOS on Your iPhone
- How To Deactivate SOS Only On iPhone
- The Importance of Turning off SOS on Your iPhone
- >Emergency SOS Settings on iPhone
- Understanding “SOS only” on an iPhone
- How to Delete Emergency Contacts?
- FAQs about How to turn off sos on iphone 14
- Conclusion: How to turn off sos on iphone
QUICK ANSWER: How to turn off sos on iphone
To quickly turn off SOS on an iPhone:
- Open the Settings app.
- Scroll down and tap on “Emergency SOS.”
- Toggle off the switches for “Call with Hold and Release,” “Call with 5 Button Presses,” and “Call After Severe Crash” (if you have an iPhone 14 or later).
This will disable the SOS feature on your iPhone.
What is SOS on iPhone?
When your iPhone displays the SOS icon in the status bar, it signifies that you have lost cellular connectivity. In this state, your iPhone can only make use of the SOS emergency service number. For users with iPhone 13 or earlier models, the SOS status will transition to “no service,” preventing any calls to emergency numbers.
For some iPhone models, an additional feature called “Auto Call” may be present. This feature automatically dials emergency services after a countdown without requiring you to slide the Emergency SOS slider. Furthermore, on the iPhone 14, Apple has introduced a new satellite SOS feature that enables you to contact emergency services even in areas with no cellular service.

How to Turn off SOS on Your iPhone
Disabling the SOS feature on your iPhone is a straightforward process that you can easily accomplish on your own. Here are three methods to turn off SOS on your iPhone:
1. Turn off SOS on iPhone via Settings
- Open your iPhone 13/14 and select the Settings App.
- Navigate to the “Emergency SOS” section within the Settings App.
- Disable the “Call with Side Button” and “Auto Call” options.
This action will successfully turn off SOS on your iPhone. If you wish to re-enable it, follow the same steps and toggle both options back on.

2. Turn off SOS on iPhone via Siri
- Activate Siri on your device by pressing and holding the side button or saying “Hey Siri.”
- Command Siri by saying “Turn off Emergency SOS.“
Siri will promptly confirm that the feature has been disabled on your iPhone. Keep in mind that once disabled, you won’t be able to use SOS in emergencies, so exercise caution.

3. Cannot Turn off SOS on iPhone? Use iPhixer for a One-Click Fix!
If the above methods fail to turn off SOS due to iPhone issues like bugs or glitches, consider using WooTechy iPhixer. This all-in-one repair solution is designed to address various iOS issues, including the inability to turn off SOS. Here’s how to use it:
- Connect your iPhone to your PC using a USB cable and launch iPhixer.
- Select “Standard Mode” and click “Next.“
- Download the necessary firmware for your iPhone.
- Click “Start” to initiate the repair process, allowing iPhixer to automatically fix the SOS issue on your iPhone.
WooTechy iPhixer boasts a high success and safety rate compared to other solutions, making it your best choice for resolving iPhone issues.

4. Turn off SOS Mode on iPhone by Toggling Airplane Mode
A simple yet effective method to turn off SOS is by toggling Airplane Mode. Follow these steps:
- From the iPhone Home Screen, select the Settings App.
- Find and tap on “Airplane Mode” to enable it.
- Wait for a few seconds and then disable Airplane Mode. The SOS icon should disappear.
You can also enable and disable Airplane Mode from the Control Center for convenience.

5. Turn off SOS Mode on iPhone by Toggling Cellular Data
Another method to disable SOS is by toggling Cellular Data. Here’s how:
- Unlock your iPhone and go to the Home Screen.
- Open the Settings App.
- Select “Cellular” and toggle off “Cellular Data.”
- After a few seconds, toggle Cellular Data back on.
You can also control Cellular Data through the Control Center for quick access.

The Importance of Turning off SOS on Your iPhone
While the Emergency SOS feature on your iPhone is undoubtedly valuable in emergency situations, there are compelling reasons to consider turning it off when it’s not needed:
- Avoid False Alarms: If your iPhone is accessible to children, disabling the feature can prevent accidental calls to emergency services, avoiding unnecessary disruptions.
- Reserve Side Button: Turning off SOS prevents the side button from inadvertently triggering the feature, allowing you to use it for other functions without interruption.
- Privacy Concerns: Some users may have concerns about the automatic sharing of their location during SOS activations, making it important to disable the feature when not in use.
- Exit SOS Mode: In rare instances, an iPhone may become stuck in SOS mode, necessitating its deactivation to restore normal functionality.
>Emergency SOS Settings on iPhone
Apple has designed the Emergency SOS feature to be easily customizable to meet individual preferences and needs. While there’s no universal switch to turn off Emergency SOS, you can achieve a similar outcome by adjusting specific settings within your iPhone. Here’s how:
- Access Emergency SOS Settings: Start by unlocking your iPhone 14 and navigating to the Settings app.
- Manual Shortcuts: If you wish to disable manual shortcuts for Emergency SOS, proceed to the “Emergency SOS” section within the Settings app. Here, you will find options such as “Call with Hold and Release” and “Call with 5 Button Presses.” Toggle these options off as needed.
- Automatic Crash Detection: To disable automatic Crash Detection calling, look for the “Call After Severe Crash” option. It’s important to note that this feature is available only on iPhone 14 and later models. If you own an older iPhone, you won’t see this option.
It’s worth mentioning that even with these settings changes, you can still launch Emergency SOS through the power-off screen. To access this screen on most iPhones (excluding those with a home button), simultaneously press and hold the side button and one of the volume buttons. Swipe the Emergency SOS slider to initiate a call.
Understanding “SOS only” on an iPhone
If you’ve ever seen the “SOS” or “SOS only” status in your iPhone’s status bar, it indicates that your regular cellular service is unavailable. However, in this state, you may still be able to make calls to emergency numbers like 911, or, if you own an iPhone 14 or later model, send satellite alerts. If nearby Wi-Fi is functional and you have the correct login information, you can utilize Wi-Fi for calls as well.
To address this situation, consider the following steps:
- Toggle Cellular Data: Go to Settings > Cellular and toggle Cellular Data off for 10 seconds, then switch it back on.
- Enable Data Roaming (if applicable): While traveling, navigate to Settings > Cellular > Cellular Data Options and ensure that Data Roaming is enabled, unless you are concerned about roaming fees.
- Inspect Your SIM Card: If you are still using a physical SIM card instead of an eSIM, try removing it, checking for damage, and reinserting it if it’s in good condition.
- Restart Your iPhone: A simple restart can sometimes resolve connectivity issues. Power off your iPhone and then power it back on.
How to Delete Emergency Contacts?
The iPhone SOS feature allows you to add emergency contacts, which are included in your medical ID. These contacts receive your live location during SOS activations. If you wish to remove an emergency contact, follow these steps:
- Open the Health App from your iPhone’s home screen.
- Select the “Medical ID” option in the bottom right corner.
- Tap “Edit” and scroll to the bottom to view your emergency contacts.
- Choose the contact you want to remove.
- Select “Delete Medical ID” to remove the contact from your list.
- Click “Done” to save the changes.
FAQs about How to turn off sos on iphone 14
Q1: How can I turn off SOS on my iPhone if I don’t want it to automatically call emergency services?
To disable SOS on iPhone, open the Settings app, go to Emergency SOS, and turn off the toggles for Call with Hold, Call with 3 Presses, and Call After Serious Crash.
Q2: Can I customize the way I make emergency calls on my iPhone?
Yes, you can customize emergency calls by going to the Settings app, selecting Emergency SOS, and modifying settings such as Call with Hold and Auto Call.
Q3: Why is my phone constantly in SOS mode?
Your phone may constantly be in SOS mode due to accidental button presses, software or hardware issues, network or carrier-related problems, emergency SOS settings, or software modifications.
Conclusion: How to turn off sos on iphone
In this article, we’ve explored various methods to turn off SOS on your iPhone 14. While Emergency SOS is a valuable safety feature, there are legitimate reasons to disable it. Whether you choose to turn it off through the Settings app, Siri, or a third-party tool like WooTechy iPhixer, the goal is to ensure that your iPhone operates according to your preferences. Remember to use this feature responsibly, as it’s designed to keep you safe in critical situations.
References: https://support.apple.com/en-us/HT208076