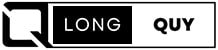Are you looking for a solution to streamline your work management, project tracking, and time optimization? monday.com offers an all-in-one work management platform that not only helps you manage your projects efficiently but also integrates seamlessly with various external apps like Google Calendar, Slack, and Zoom. This integration allows you to sync schedules, notifications, and documents effortlessly.
If you haven’t signed up for monday.com yet, click here to register and start your free trial. Explore how this platform can optimize your work processes. Now, let’s dive into a detailed guide on how to install the Google Calendar Sync app—one of the most powerful integrations available on monday.com.
Contents
Why Use Google Calendar Sync with monday
Google Calendar Sync allows you to:
- Synchronize Google Calendar events with Monday.com boards.
- Automatically update schedules as task statuses change.
- Receive reminders for meetings and events within Monday.com, helping your team stay on track.
Step 1: Access the monday.com Marketplace
First, you need to access the Marketplace on monday.com to search and install the app. From the main interface, click on the Marketplace icon in the left toolbar.
Note: Ensure that you are logged into an admin account or have permissions to install apps.


Step 2: Search and Select Google Calendar Sync
Once you’re in the Marketplace, search for Google Calendar Sync by typing it into the search bar.
When the app appears in the search results, click on it to open the detailed information page.
Important: Review the app description to understand its features and requirements before installing.

Step 3: Select Workspace and Board
Next, you need to choose the Workspace and Board where you want Google Calendar to sync.
Note: Ensure you select the correct workspace and board to avoid syncing incorrect data.

Step 4: Log In to Your Google Account
After clicking “Install”, you will be prompted to log in to your Google account. Choose the account you wish to sync with Monday.com.

Step 5: Grant Permission for the App
Once you have selected your Google account, you need to grant access to the app. Google Calendar Sync will request permission to access your Google Calendar in order to sync events with monday.com.
Click “Authorize” to confirm and grant access to Google Calendar Sync to use your data.
Important: Review the permissions the app is requesting, such as viewing and editing Google Calendar events. This is crucial since the app will update calendar events based on the status of your tasks in monday.com.

Step 6: Review App Permissions
The system will display the list of permissions Google Calendar Sync requires when operating within monday.com. This includes permissions to read and modify your board data, send notifications, and manage webhooks.
Important Note: Carefully review these permissions to understand how the app will interact with your data on monday.com. This step is critical to avoid any future security concerns.

Conclusion
By following these steps, you can easily sync Google Calendar with your monday.com work boards. This integration helps you manage schedules and project timelines seamlessly, ensuring that you never miss an important event or task.
If you haven’t already, register for monday to experience these powerful features for free. If you need further assistance, feel free to explore Monday.com’s help guides or contact customer support.