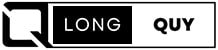Amazon Firestick is a fantastic device that brings the world of streaming to your television. Whether you’re enjoying your favorite movies, TV shows, or even gaming, it’s crucial to know how to restart it when things go awry.
In this article, we’ll delve into the reasons behind restarting your Firestick and explore the various methods to do so. Let’s ensure your streaming experience is nothing short of seamless.
Contents
- Quick Answers: How to restart firestick
- Why Restarting Your Firestick is Essential
- How do I reboot my Amazon Firestick?
- How to restart a Fire TV Stick
- Common Firestick Issues and How Restarting Helps
- Preventive Measures to Avoid Frequent Restarts
- Troubleshooting Common Firestick Problems
- FAQs: How do you restart a frozen Firestick?
- Conclusion: How To Restart Firestick
Quick Answers: How to restart firestick
- Press and hold the “Home” button on your Firestick remote.
- Select “Settings.“
- Scroll right and choose “My Fire TV.”
- Click on “Restart.”
Your Firestick will then refresh, and this should help resolve any performance issues you may be experiencing.
Why Restarting Your Firestick is Essential
Before we delve into the “how,” let’s understand the “why” behind restarting your Firestick. Over time, your Firestick can accumulate temporary data, run background apps, or experience software glitches, leading to performance issues. Restarting your Firestick can help resolve these problems and ensure it runs at its best.
How do I reboot my Amazon Firestick?
How to restart a Fire TV Stick
There are two primary methods to restart your Firestick: the soft restart and the hard restart.
How to Soft Restart Your Firestick
A soft restart is a quick and straightforward way to refresh your Firestick without affecting your data. Here’s how to do it:
- Navigate to the “Settings” option in the Firestick menu.
- Scroll down and select “My Fire TV.“
- Choose “Restart.“
Your Firestick will reboot, and this often resolves minor issues like buffering problems or frozen apps.

How to Perform a Hard Restart on Your Firestick
A hard restart is more comprehensive and should be used when your Firestick faces severe issues, such as unresponsiveness or persistent freezing. Follow these steps:
- Unplug the Firestick from the power source.
- Wait for about 30 seconds.
- Plug it back in and turn on your Firestick.
This method provides a clean slate for your device and can fix stubborn problems.

Restart by Using the Remote
If your Fire TV Stick’s screen is frozen, and you find yourself unable to navigate through the menus, there’s still hope. You can initiate a reboot directly from the remote controller. Here’s how:
- Press and hold down the Select and Play/Pause buttons on your Fire TV Stick remote for approximately five seconds.
Your Fire TV Stick will restart without displaying a confirmation message on-screen. It’s worth noting that this method works even if you’re experiencing issues with your remote. If you’re having trouble with your remote, consider checking out our guide on pairing and resetting your Fire TV Stick remote.

Firestick Factory Reset: When All Else Fails
If restarting doesn’t solve your problems, you might consider a factory reset. Be cautious, though, as this erases all data and settings. To perform a factory reset, go to “Settings” > “My Fire TV” > “Reset to Factory Defaults.”
Common Firestick Issues and How Restarting Helps
Let’s explore some common Firestick issues and understand how restarting can address them.
Buffering Problems
Buffering can be frustrating, but a simple restart often clears the cache and speeds up your Firestick, reducing buffering occurrences.
App Freezing or Crashing
If your apps frequently freeze or crash, restarting can close background processes and free up memory, providing a smoother experience.
Slow Performance
A sluggish Firestick can hinder your enjoyment. Restarting helps clear unnecessary data and improves overall performance.
Preventive Measures to Avoid Frequent Restarts
While restarting is essential, it’s also wise to take preventive measures to minimize the need for frequent restarts.
Clearing Cache and Data
Regularly clearing app cache and data can prevent performance issues from occurring in the first place.
Keeping Software Updated
Ensure your Firestick’s software is up to date to benefit from bug fixes and performance improvements.
Managing Background Apps
Closing unused background apps can free up system resources and keep your Firestick running smoothly.

Troubleshooting Common Firestick Problems
Let’s tackle some common issues and solutions:
Buffering Solutions
- Ensure a stable internet connection.
- Close unused apps running in the background.
- Consider upgrading your internet plan.
App Troubleshooting
- Update the problematic app.
- Delete and reinstall the app.
- Check for available software updates.
Speeding Up Your Firestick
- Disable unused background apps.
- Clear cache and data regularly.
- Consider a Firestick 4K for improved performance.
FAQs: How do you restart a frozen Firestick?
1. How do I force restart my Fire TV Stick?
To force a restart of your Fire TV Stick, unplug the device from its power source, wait for one minute, and then plug the cord back in.
2. Does restarting the Fire TV Stick clear the cache?
Yes, restarting your Fire TV Stick typically clears the cache. However, you can also clear the cache through the settings menu.
3. How do I restart apps on Firestick?
To restart apps on your Firestick, follow these steps:
- Locate the app on the homepage.
- Press the Options button on the remote (do not select the app).
- Choose “Stop” or “Force Stop” to close the app completely.
- Select the app from the homepage to relaunch it.
Conclusion: How To Restart Firestick
Restarting your Firestick is a simple yet effective way to ensure a smooth streaming experience. Whether you’re facing buffering issues, app crashes, or slow performance, knowing how to restart your Firestick can make a world of difference. By following the outlined methods and troubleshooting tips, you can enjoy uninterrupted entertainment on your Firestick.